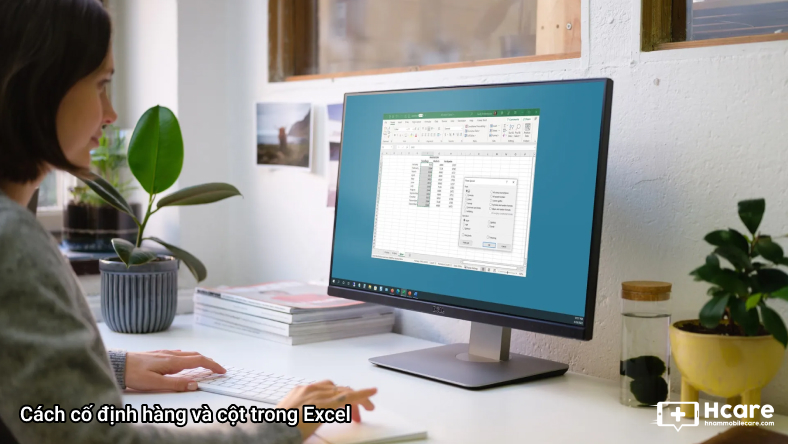Tin tức
Cách cố định hàng và cột trong Excel
Nếu bạn đã từng làm việc với một bảng tính Excel khổng lồ, bạn sẽ biết tất cả các hàng và cột đó có thể khó khăn đến mức nào. Khi bạn có trên 10 hoặc 15 giá trị và nhãn khác nhau, việc nắm bắt bất kỳ thông tin nào bạn thu thập được từ các ô ban đầu này có thể gặp khá khó khăn. May mắn thay, có một cách đơn giản để khóa những hộp thông tin hình chữ nhật nhỏ đó.
Tên của trò chơi là “đóng băng” và việc thực hiện cũng ở cấp độ bề mặt như từ ngữ. Bạn cố định các hàng và cột cụ thể để khi bạn cuộn qua, các ô này vẫn đứng yên trên trang.
Dưới đây là hướng dẫn từng bước của chúng tôi để hướng dẫn bạn cách bắt đầu đóng băng ngay hôm nay!
Cách cố định một hàng trong Excel
Bước 1: Chọn hàng hoặc các hàng bạn muốn cố định. Đây sẽ là những hàng sẽ ở bên bạn khi bạn cuộn qua bảng tính. Chọn hàng ngay bên dưới hàng bạn muốn cố định. Vì vậy nếu muốn cố định hàng 1-3 thì bạn cần chọn hàng 4.
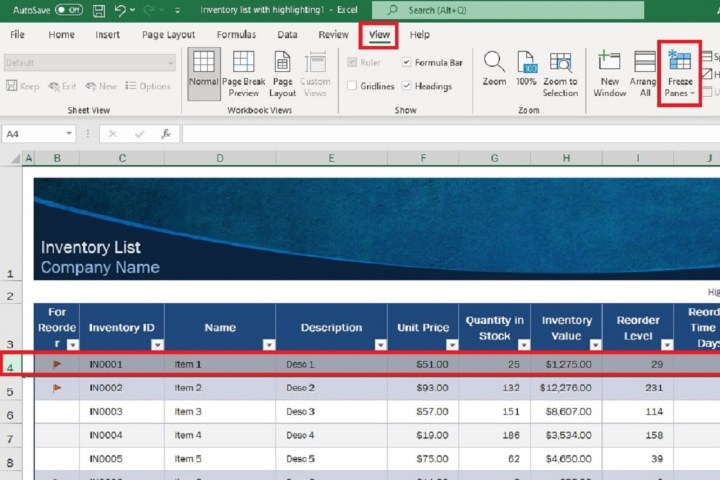
Bước 2: Sau đó chọn tab Xem từ menu ruy-băng ở đầu màn hình.
Bước 3: Từ menu thả xuống hiện ra, chọn Freeze Panes.
Ngoài ra, nếu tất cả những gì bạn muốn làm là cố định hàng trên cùng của bảng tính thì bạn không cần phải chọn trước bất kỳ hàng nào. Bạn chỉ cần nhấp vào tab Xem rồi nhấp vào Freeze Panes > Freeze Top Row.
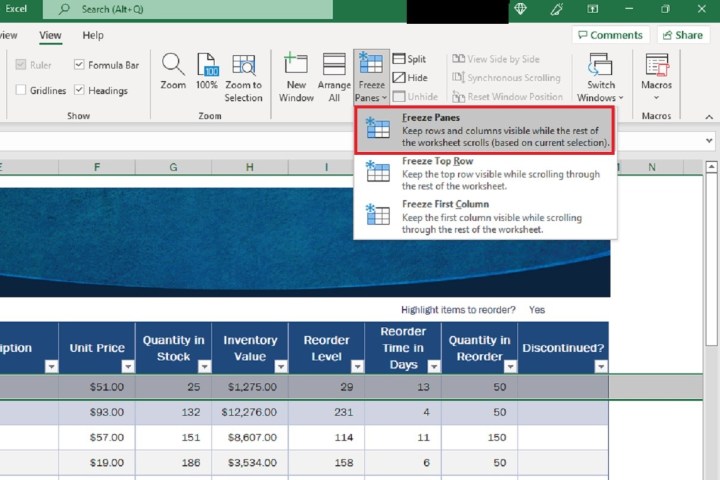
Bước 4: Để giải phóng các hàng đã cố định của bạn: Chuyển lại tab Xem, chọn Freeze Panes và sau đó chọn Unfreeze Panes từ menu thả xuống.
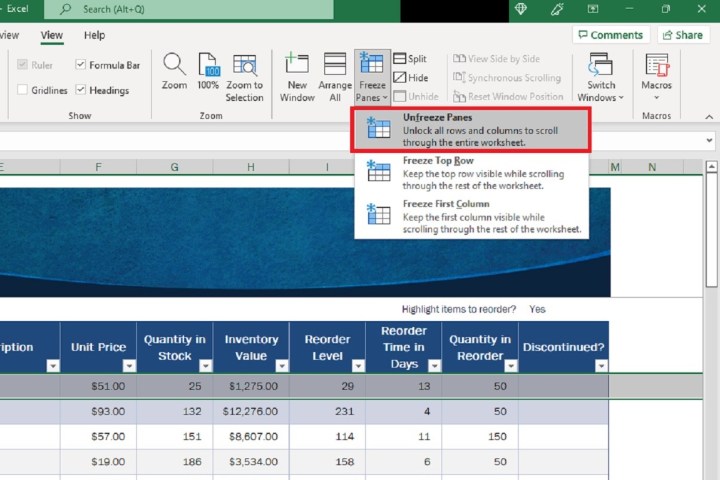
Cách cố định một cột trong Excel
Bước 1: Chọn các cột bạn muốn cố định. Sau đó chọn cột ngay bên phải cột hoặc các cột bạn muốn cố định. Ví dụ: nếu bạn cần cố định cột A, B và C thì nên chọn cột D.
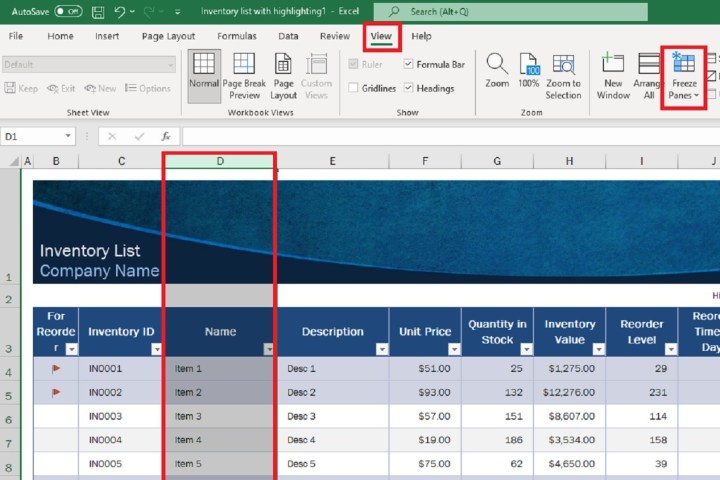
Bước 2: Sau đó chọn tab Xem từ menu ruy-băng ở đầu màn hình. Sau đó chọn Freeze Panes.
Bước 3: Từ menu thả xuống hiện ra, chọn Freeze Panes.
Ngoài ra, nếu tất cả những gì bạn muốn làm là cố định cột đầu tiên của bảng tính, bạn chỉ cần nhấp vào tab Xem rồi chọn Cố định ngăn > Cố định cột đầu tiên.
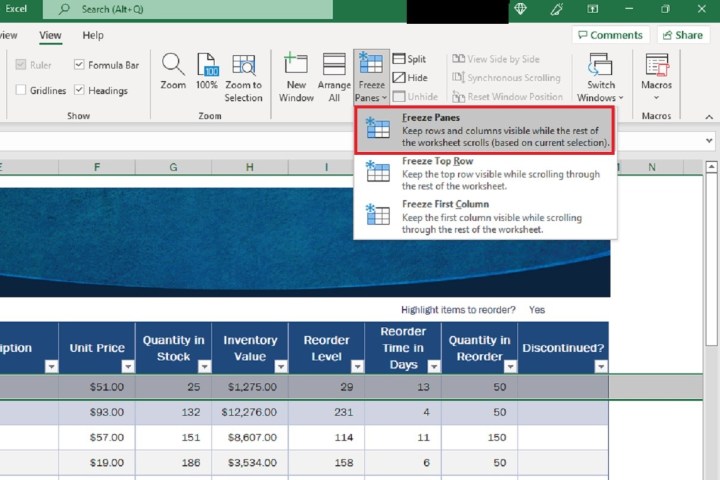
Bước 4: Để giải phóng các cột bị cố định của bạn, chỉ cần nhấp vào tab Xem và chọn Freeze Panes > Unfreeze Panes.
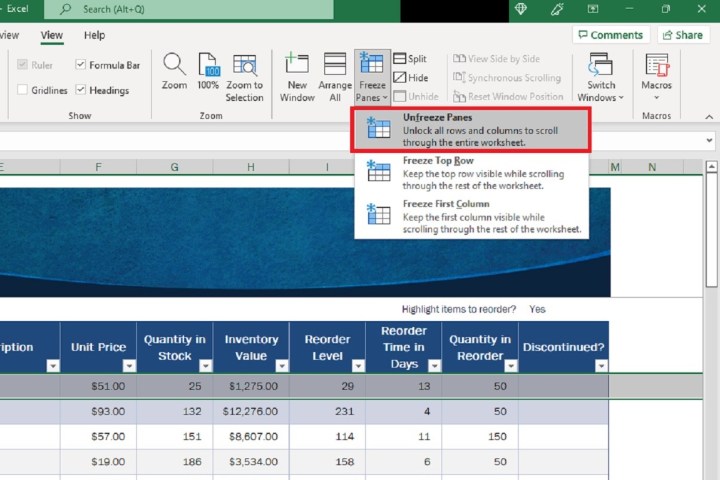
Cố định hàng và cột bằng phím tắt
Bạn cũng có thể cố định hàng và cột Excel bằng phím tắt. Dưới đây là danh sách nhỏ các lệnh phổ biến nhất:
Bước 1: Cố định cả hàng và cột: Nhấn Alt+W+F+F, với mỗi lần nhấn phím diễn ra sau lần nhấn cuối cùng. Khi bạn đã chọn một ô trong Excel, lệnh này sẽ cố định các hàng và cột trước ô được đánh dấu.
Bước 2: Cố định hàng trên cùng: Nhấn Alt+W+F+R. Bất kể ô được chọn là gì, lệnh này sẽ luôn cố định hàng đầu tiên trong bảng tính của bạn.
Bước 3: Cố định cột đầu tiên: Nhấn Alt+W+F+C. Bất kể ô được chọn là gì, lệnh này sẽ luôn cố định cột đầu tiên (ngoài cùng bên trái) trong bảng tính của bạn.
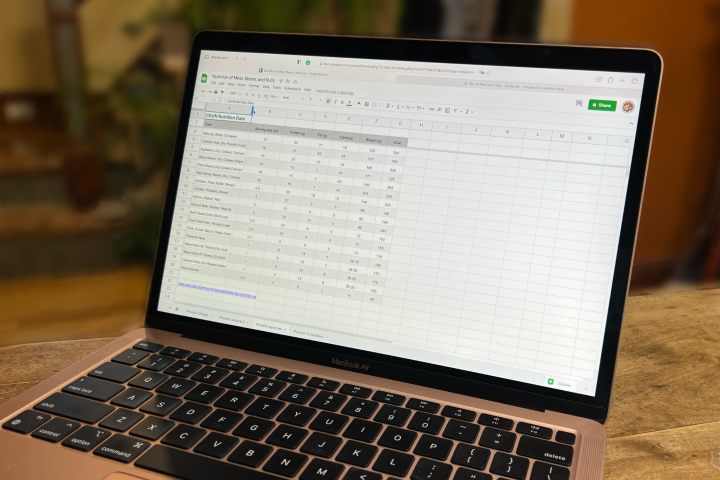
Làm cách nào để cố định hàng và cột trong Google Trang tính?
Tương tự như Excel, phần mềm bảng tính của Google có các tùy chọn đóng băng-giải phóng để bạn xử lý. Dưới đây là cách truy cập các cài đặt này:
Bước 1: Mở bảng tính mới trong Google Trang tính.
Bước 2: Chọn hàng hoặc cột bạn muốn cố định hoặc hủy cố định. Sau đó, nhấp vào Xem > Đóng băng ở đầu trang.
Bước 3: Bây giờ chỉ cần chọn số lượng hàng hoặc cột bạn muốn cố định. Để hủy cố định, hãy nhấp vào Xem > Cố định > Không có hàng hoặc Không có cột.
Làm cách nào để cố định hàng và cột trong MacOS Numbers?
Mặc dù phần mềm bảng tính bên thứ nhất của Apple không thực sự có cùng khả năng đóng băng-hủy đóng băng như Excel hoặc Google Trang tính, nhưng bạn vẫn có thể đóng băng các hàng tiêu đề, cột tiêu đề hoặc cả hai. Đây là cách thực hiện:
Bước 1: Mở bảng tính Numbers và nhấp vào bất kỳ khu vực nào của bảng. Sau đó, nhấp vào Bảng ở đầu trang.
Bước 2: Chọn Cố định hàng tiêu đề, Cố định cột tiêu đề hoặc cả hai. Bạn cũng có thể chọn Hàng tiêu đề và Cột tiêu đề để chọn số lượng hàng hoặc cột cần cố định.