Tin tức
Cách dùng tai nghe iPhone làm micro đơn giản như ‘ăn kẹo’
Dùng tai nghe iPhone làm micro là một trong những tính năng nổi bật mà bạn nên trải nghiệm khi sử dụng các sản phẩm của thương hiệu điện thoại “quả táo cắn dở”. Nếu bạn vẫn chưa biết cách thực hiện như thế nào, thì hãy cùng tainghedienthoai tìm hiểu qua bài viết sau nhé!
Dùng tai nghe iPhone làm micro cho máy tính được không?
Tuy không được đề cập, nhưng các loại tai nghe của thương hiệu Apple đều có thể sử dụng đàm thoại khi sử dụng máy tính. Tuy nhiên, Apple có thiết kế phần cứng riêng do đó vấn đề tương thích khi kết nối với những thiết bị ngoài Apple sẽ không thực hiện được. Vì vậy, bạn hoàn toàn có thể dùng tai nghe iPhone làm micro khi dùng máy tính với chức năng đàm thoại rất thuận tiện.

Những phụ kiện cần thiết cho tai nghe iPhone
Để dùng tai nghe iPhone làm micro bạn cần chuẩn bị các loại phụ kiện sau:
- Tai nghe với cổng 3.5mm
- Đầu chuyển Lightning sang USB-A
- Đầu chia jack tai nghe

Cách dùng tai nghe iPhone làm micro
Tùy theo từng loại tai nghe Apple với dây hoặc jack cắm, tuy nhiên để sử dụng được trên máy tính thì bạn cũng cần điều chỉnh lại chế độ cài đặt. Cùng thực hiện theo hướng dẫn sau nhé:
Kết nối tai nghe của iPhone với máy tính
1: Xác định cổng kết nối ghi âm
Dùng tai nghe iPhone làm micro trước hết cần cổng kết nối với jack cắm mic ở trên máy tính. Đa phần các loại máy tính đều có cổng kết nối với mic và âm thanh. Tuy nhiên, với máy tính đời cũ sẽ được chia thành hai loại cổng có jack riêng biệt.
Nếu như máy tính có 2 cổng jack cắm, bạn nên tìm biểu tượng mic để tiến hành kết nối.
2. Gắn và kết nối tai nghe với cổng mic
Khi xác nhận cổng jack cắm kết nối, bạn chỉ cần cắm jack tai nghe vào cổng của máy tính là xong.
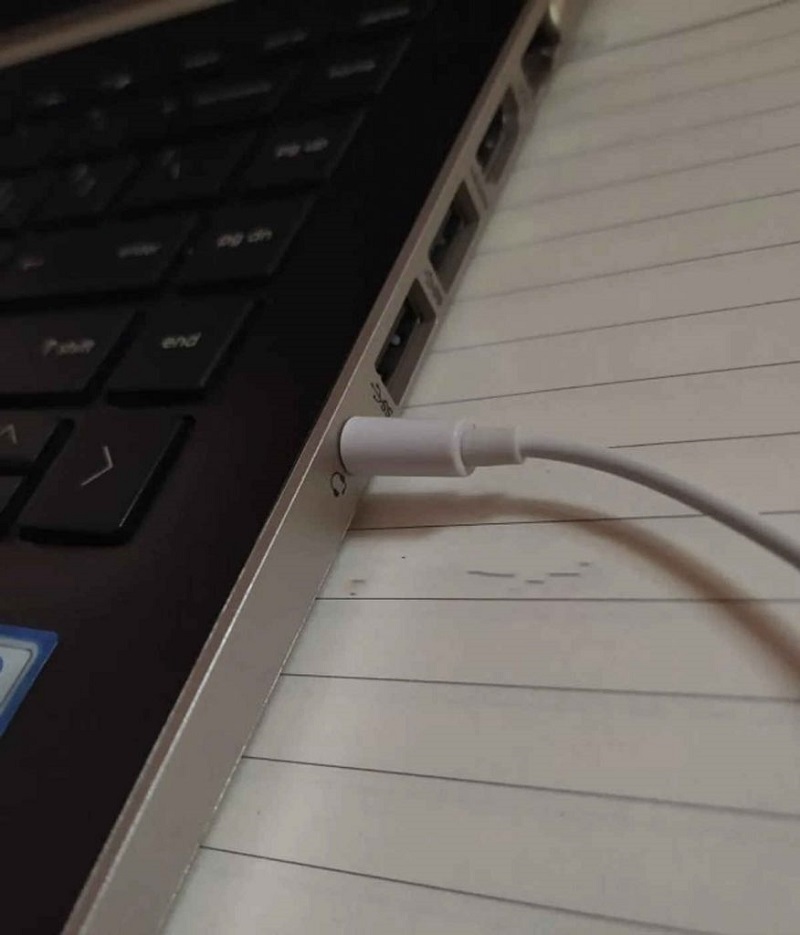
Tiến hành cài đặt âm thanh
Cách dùng tai nghe iPhone làm micro tiếp theo bạn cần tinh chỉnh cài đặt âm thanh theo các bước sau:
1. Khởi động Control Panel trên PC
Đối với hệ điều hành Windows mới, bạn sẽ khó khăn khi tìm Control Panel hơn vì đã được tích hợp sang Setting. Để tìm bạn có thể tham khảo các cách sau:
Cách 1: Tìm kiếm với Windows Search
- Click chuột trái vào biểu tượng Window ở dưới cùng bên trái màn hình laptop.
- Sau đó gõ “control panel” trên ô tìm kiếm.
- Lựa chọn phần mềm Control Panel để khởi động ứng dụng.
Cách 2: Thông qua Quick Menu
- Click chuột phải vào biểu tượng Windows ở dưới cùng bên trái màn hình hoặc Windows + R.
- Chọn Control Panel.
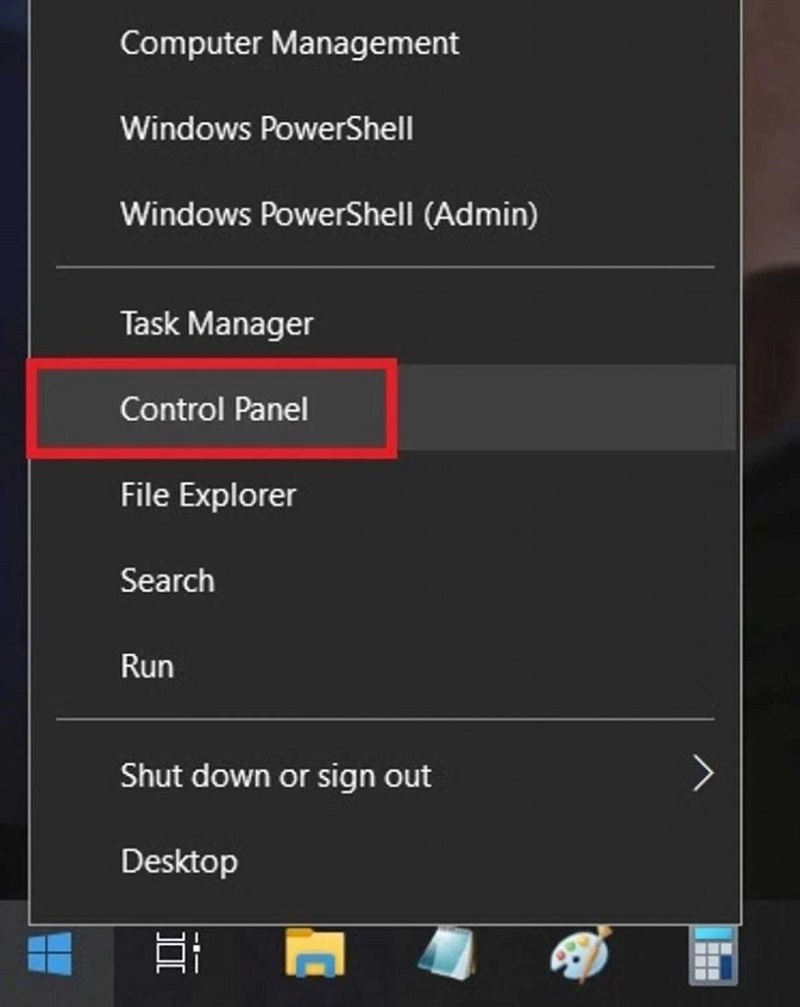
Cách 3: Chế độ “run”
- Nhấn nút Windows + R
- Gõ ” “control panel” trong hộp tìm kiếm và chọn Enter hoặc OK.
2. Chọn “Sound” hoặc “Hardware and Sound”
Bước tiếp theo của hướng dẫn dùng tai nghe iPhone làm micro, bạn lựa chọn âm thanh tùy theo từng loại máy tính. Dưới đây là hướng dẫn đối với Windows 10 bạn có thể tham khảo:
- Tại Control Panel chọn Hardware and Sound
- Tiếp theo chọn Sound hoặc Manage audio devices
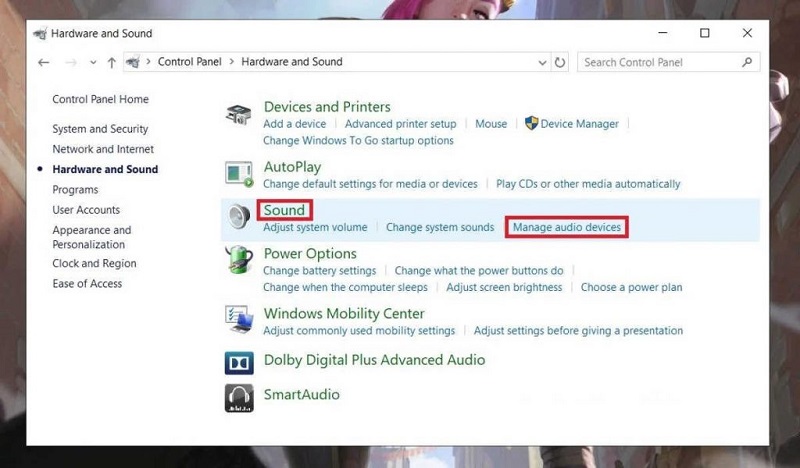
3. Chọn tab “Recording” và tìm kiếm “External Mic”
Tại cửa sổ Sound -> Recording. Sau đó click chuột trái vào buổi tượng Microphone và đặt mặc định bằng nút Set Defaults. Khi đó bạn sẽ thấy có biểu tượng màu xanh lá hiển thị. Đây là dấu hiệu nhận biết máy tính đã kết nối với tai nghe.
4. Mở cài đặt tính năng Mic trên PC
Tại mục Sound dưới tab Recording bạn chọn biểu tượng Microphone -> nút Properties -> Microphone Properties chọn Levels -> chỉnh level âm lượng của Microphone và Microphone Boost -> vào Apply, sau đó là OK để lưu thay đổi.
Nếu như máy tính không nhận tai nghe iPhone, bạn có thể thực hiện theo hướng dẫn sau:
- Click trái chuột vào biểu tượng Windows ở bên trái cùng của máy tính -> nhấn vào phím có biểu tượng Windows.
- Sau đó gõ “sound settings” trong ô tìm kiếm -> chọn Sound Settings hay “Open” -> tại mục “Choose your input device”, chọn tai nghe Apple bạn đã kết nối.
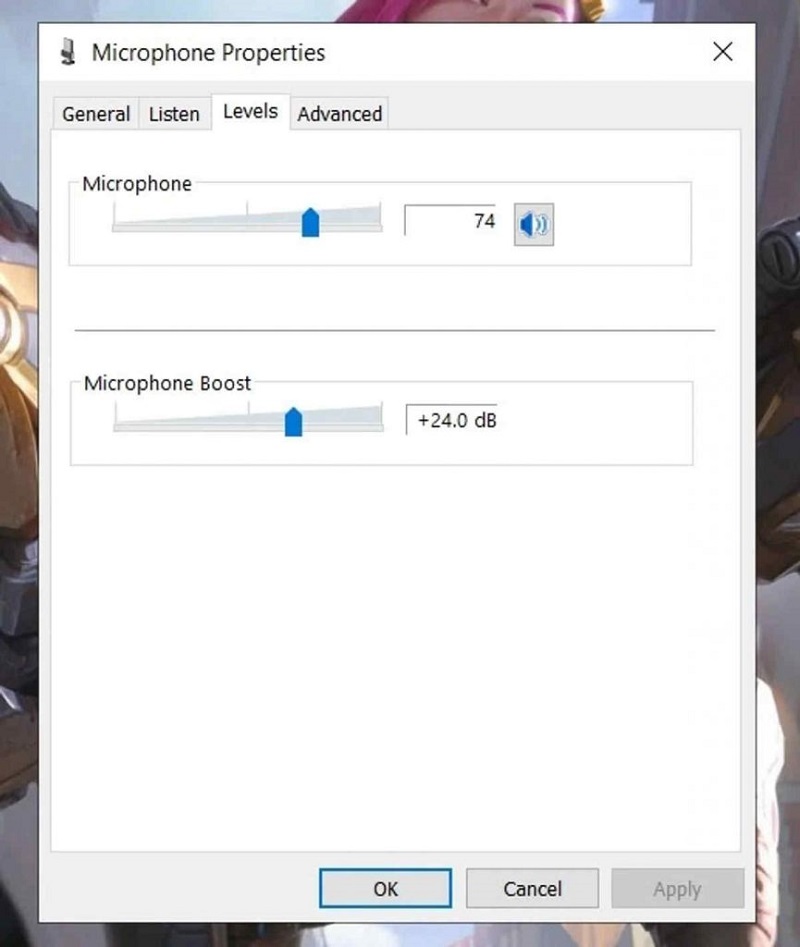
Cách dùng tai nghe Airpod làm mic cho máy tính
Trong trường hợp dùng tai nghe Airpod làm mic cho máy tính, bạn có thể tham khảo hướng dẫn sau:
Tại Control Panel chọn Hardware and Sound -> Chọn Sound hay Manage audio devices -> tại cửa sổ Sound, chọn vào tab Recording -> Click trái chuột vào phần biểu tượng Microphone.
Đối với tai nghe Airpod với iPhone, cần lưu ý đảm bảo tắt “Automatic Ear Detection”. Muốn kiểm tra xem phần cứng của tai nghe Airpod đã kết nối với máy tính hay chưa, bạn có thể kiểm tra ở Device Manager. Khi đó, tai nghe sẽ hiển thị “head telephone“.
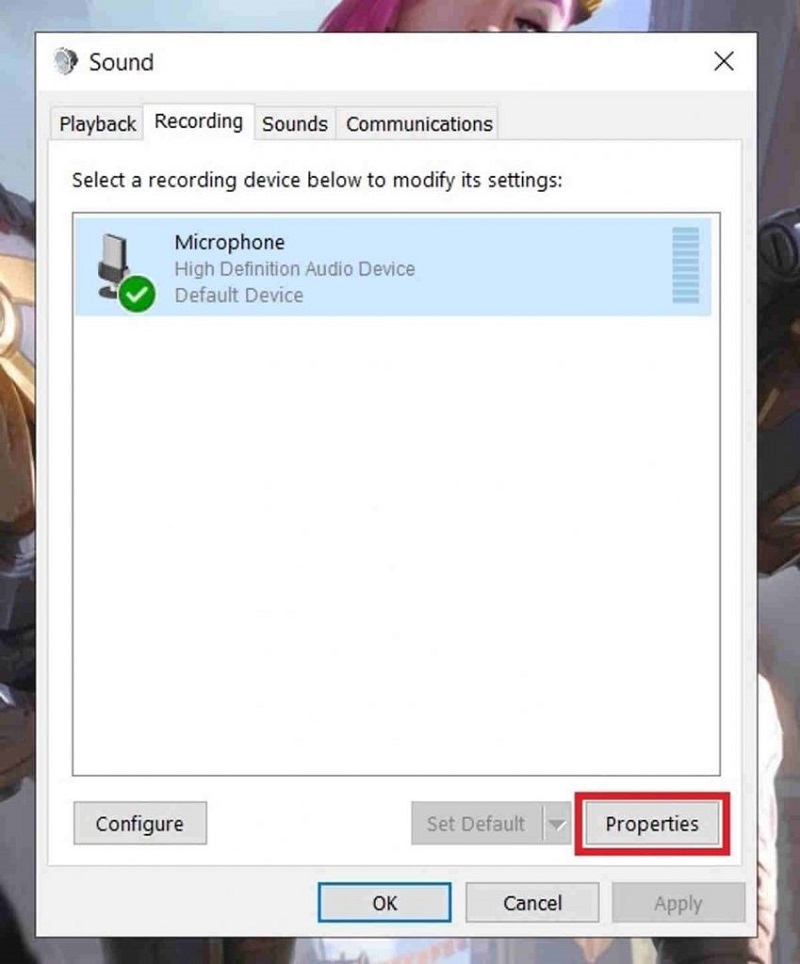
Trên đây là hướng dẫn cách dùng tai nghe iPhone làm micro đơn giản nhất. Hy vọng sẽ giúp bạn trải nghiệm âm thanh tuyệt vời từ tính năng nổi bật này của tai nghe iPhone nhé!



