Tin tức
Đây là cách kết hợp các tệp PDF một cách dễ dàng
Từ hợp đồng nhà ở đến giao dịch kinh doanh, các tệp PDF thâm nhập vào mọi lĩnh vực trên Internet dưới dạng định dạng tài liệu chính thức mà bạn cần để hoàn thành công việc. Nhưng đôi khi sử dụng định dạng phổ biến đồng nghĩa với việc chúng ta cần phải chuyển đổi, kết hợp hoặc chỉnh sửa chúng. Tuy nhiên, các tệp PDF thường có thể đặt ra khá nhiều thách thức khi làm việc với các hệ điều hành khác nhau.
Cho dù bạn là người dùng Mac hay Windows, chúng tôi đều chia nhỏ các bước để kết hợp các tệp PDF của bạn. Đây là cách thực hiện với bất kỳ máy tính nào bạn có.
Cách kết hợp các tệp PDF: Sử dụng PDFgear
Phương pháp hợp nhất các tệp PDF được yêu thích hiện nay của chúng tôi là một ứng dụng miễn phí có tên PDFgear. Đây là một ứng dụng máy tính để bàn dễ sử dụng, cài đặt nhanh chóng, cho phép bạn hợp nhất các tệp PDF chỉ trong vài bước. Không cần đăng ký hoặc đăng ký.
PDFgear có sẵn cho Windows, macOS và iOS.
Lưu ý: Các hướng dẫn sau đã được kiểm tra và viết dựa trên phiên bản Windows của PDFgear.
Bước 1: Truy cập trang web PDFgear và tải xuống phiên bản ứng dụng phù hợp với hệ điều hành PC của bạn. Sau đó cài đặt ứng dụng.
Bước 2: Sau khi cài đặt xong, hãy mở PDFgear. Sau đó, bạn sẽ thấy màn hình menu chính hiển thị tất cả các công cụ chỉnh sửa PDF của PDFgear. Hiện tại, chúng tôi chỉ quan tâm đến việc kết hợp các tệp PDF, vì vậy hãy chọn tab Hợp nhất & tách.
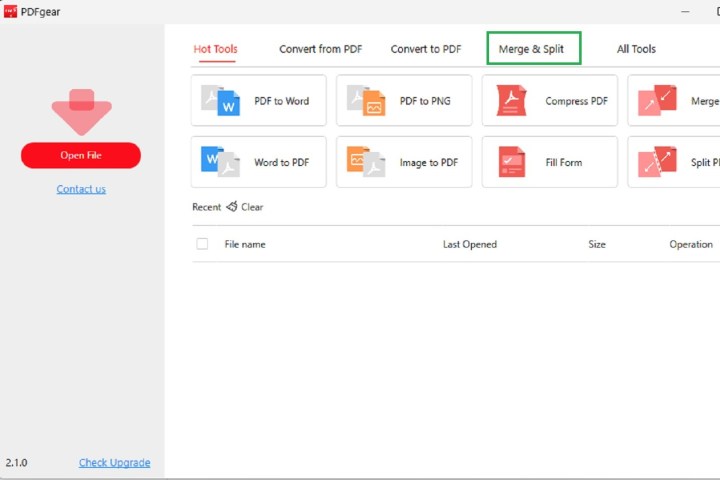
Bước 3: Sau đó chọn nút Merge PDF. Sau đó trên màn hình Merge PDF xuất hiện các bạn chọn Add files.
Bước 4: Chọn các file PDF muốn ghép rồi chọn Open.
Bước 5: Khi các tệp đã chọn của bạn xuất hiện trong ứng dụng PDFgear, hãy tìm hộp văn bản Tên tệp đầu ra. Trong hộp văn bản đó, hãy chỉnh sửa tên của tệp PDF sắp được hợp nhất của bạn thành bất cứ tên nào bạn thích.
Bước 6: Sau đó chọn nút Merge màu đỏ.
Sau khi quá trình hợp nhất các tệp PDF đã chọn của bạn hoàn tất, bạn sẽ tự động được hiển thị vị trí tệp PDF mới của mình. Từ đây, bạn có thể mở và xem tệp PDF mới được hợp nhất của mình.
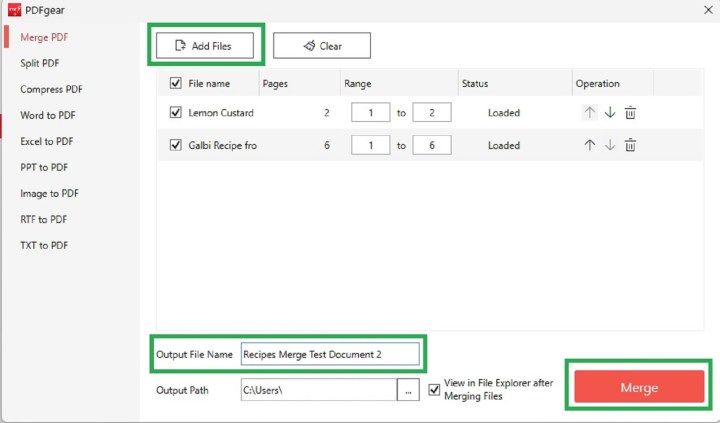
Cách kết hợp các tệp PDF trên web
Có rất nhiều công cụ dựa trên web miễn phí cho phép bạn hợp nhất các tệp PDF và đó là tin tốt cho bạn. Nếu bạn cần hợp nhất các tệp một cách nhanh chóng, đây có thể là lựa chọn tốt nhất vì những chương trình này không thực sự quan tâm đến tệp PDF của bạn đến từ đâu hoặc chúng sẽ đi đâu. Họ cũng không yêu cầu cài đặt bất kỳ chương trình bổ sung nào. Tuy nhiên, chúng có thể có giới hạn kích thước nghiêm ngặt.
Dưới đây là hai công cụ phổ biến để hợp nhất các tệp PDF, nhưng hãy nhớ rằng cả hai đều thực hiện điều tương tự. Nếu bạn gặp vấn đề về định dạng với một công cụ, hãy thử công cụ khác.
- PDF Joiner: PDF Joiner lý tưởng cho tất cả các loại thay đổi và thay đổi định dạng tệp. Tất nhiên, bạn có thể kết hợp các tệp PDF với công cụ này. Nhưng bạn cũng có thể chuyển đổi tài liệu cuối cùng của mình sang các định dạng tài liệu hoặc hình ảnh khác. Nếu bạn đang cố gắng cô đọng nhiều định dạng khác nhau thành một, công cụ này hoạt động như một giải pháp thay thế tuyệt vời cho việc kéo tóc của bạn. Hạn chế duy nhất là phần mềm chỉ cho phép bạn làm việc với 20 file cùng lúc. Tùy thuộc vào nhu cầu của bạn (và tần suất hợp nhất tệp của bạn), điều này có thể không đủ.
- Smallpdf: Tính năng tốt nhất của Smallpdf là dễ dàng tải tệp lên trực tiếp từ Dropbox hoặc Google Drive, điều này đặc biệt hữu ích nếu bạn làm việc trong các dự án hợp tác. Chúng tôi cũng rất hâm mộ cách công cụ hợp nhất Smallpdf mang lại hiệu suất ở cấp độ chuyên nghiệp. Bạn có thể xem bản PDF của mình trong khi tạo nó, vì vậy bạn sẽ biết chính xác nó sẽ diễn ra như thế nào. Một nhược điểm là bạn chỉ có thể xử lý miễn phí tối đa hai tài liệu mỗi ngày.
Có rất nhiều cách khác nhau để hợp nhất các tệp PDF mà bạn có thể không biết cách nào phù hợp nhất với nhu cầu của mình; may mắn thay những thứ này hoạt động với mọi hệ điều hành, vì vậy bạn có thể thử tất cả. Với rất nhiều lựa chọn để kết hợp file PDF, bạn không còn phải vất vả nữa. Bất kể bạn đang chạy hệ điều hành nào (hoặc bạn cần hợp nhất bao nhiêu tệp), luôn có một công cụ giúp việc này trở nên dễ dàng hơn.




