Discord là một nền tảng giao tiếp phổ biến được thiết kế để tạo cộng đồng và tổ chức các cuộc thảo luận theo thời gian thực. Ban đầu nó được phát triển cho các game thủ, nhưng sau đó nó đã phát triển để phục vụ nhiều đối tượng người dùng và sở thích hơn. Discord đi kèm với các tính năng cho phép người dùng tham gia giao tiếp bằng giọng nói, video và văn bản với bạn bè, cộng đồng hoặc nhóm, đồng thời cung cấp không gian để mọi người kết nối, cộng tác và chia sẻ sở thích của họ.
Một trong những tính năng tốt nhất của Discord là khả năng chia sẻ màn hình của bạn. Dưới đây là một số bước nhanh chóng có thể giúp bạn chia sẻ màn hình của mình bằng Discord.
Cách chia sẻ màn hình trên Discord trên Windows và macOS
Bước 1: Khởi chạy Discord trên PC Windows hoặc Mac và đăng nhập vào tài khoản của bạn.
Bước 2: Nhập kênh thoại trên máy chủ mà bạn muốn chia sẻ màn hình của mình. Khi bạn đã vào kênh, hãy tìm nút Chia sẻ màn hình của bạn ở góc dưới bên trái cửa sổ Discord. Nó phải ở ngay phía trên các tùy chọn để tắt tiếng micrô và tai nghe của bạn.
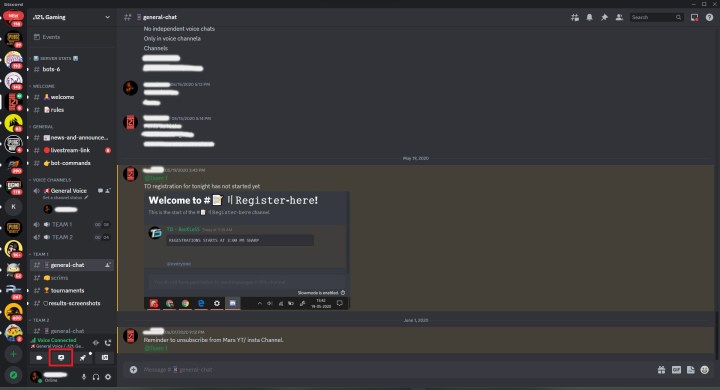
Bước 3: Sau khi bạn chọn tùy chọn Chia sẻ màn hình của bạn, một cửa sổ bật lên mới sẽ xuất hiện với các tab Ứng dụng, Màn hình và Thiết bị chụp. Tab đầu tiên sẽ bao gồm tất cả các ứng dụng đang chạy trên PC của bạn. Bằng cách chọn một trò chơi, chẳng hạn như trò chơi bạn đang chơi, bạn có thể chia sẻ toàn bộ cửa sổ ứng dụng với người xem. Tính năng chia sẻ màn hình sẽ tiếp tục hoạt động ngay cả khi bạn thu nhỏ ứng dụng.
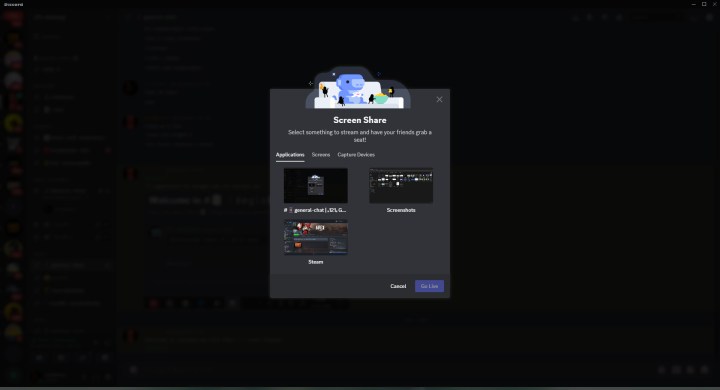
Bước 4: Sau khi chọn nguồn phát trực tuyến, bạn sẽ nhận được xác nhận với các tùy chọn bổ sung để chọn độ phân giải và tốc độ khung hình. Theo mặc định, bạn chỉ có thể chia sẻ 720p ở tốc độ 30 khung hình/giây. Bằng cách đăng ký Discord Nitro, bạn có thể nhận được các tùy chọn độ phân giải và tốc độ khung hình cao hơn.
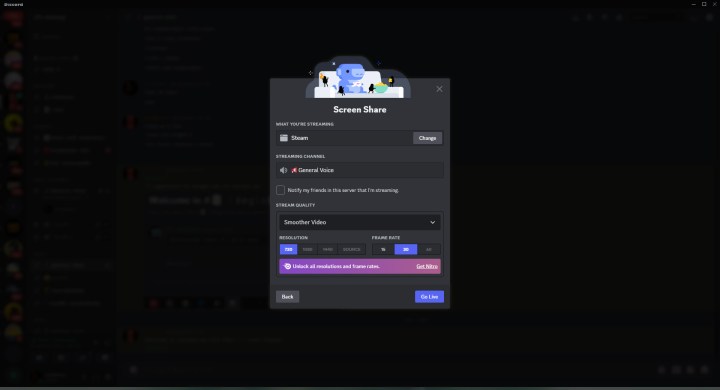
Bước 5: Sau khi kiểm tra tất cả các cài đặt, nhấn nút Phát trực tiếp ở phía dưới bên phải. Một cửa sổ chia sẻ màn hình nhỏ sẽ xuất hiện ở phía dưới bên phải hiển thị cho bạn bản xem trước nội dung đang được chia sẻ.
Bước 6: Để dừng chia sẻ màn hình của bạn, hãy chọn nút Screen Your Screen được tô sáng màu xanh lục. Một menu sẽ mở ra với các tùy chọn để thay đổi cài đặt chia sẻ màn hình, thay đổi cửa sổ bạn muốn chia sẻ và cuối cùng là tùy chọn dừng chia sẻ màn hình. Chọn Dừng phát trực tuyến để kết thúc phiên của bạn.
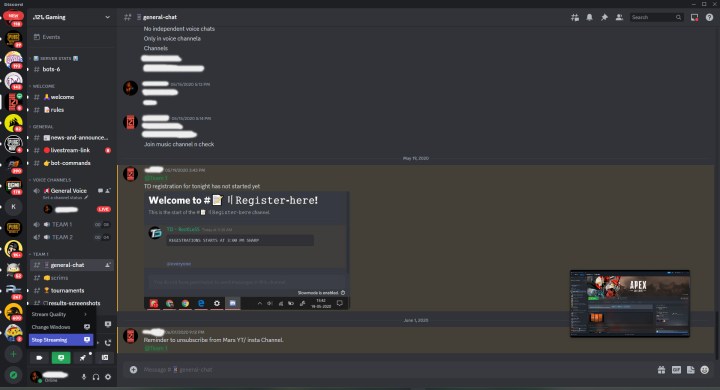
Cách chia sẻ màn hình trên Discord di động
Discord cũng cho phép bạn chia sẻ màn hình trên thiết bị Android và iOS với các thành viên khác trên kênh của bạn.
Bước 1: Mở ứng dụng Discord trên điện thoại thông minh của bạn và đảm bảo bạn đã đăng nhập.
Bước 2: Bắt đầu cuộc gọi thoại trên một kênh hoặc với một người bạn trong danh sách của bạn.
Bước 3: Sau khi thực hiện cuộc gọi thoại, bạn sẽ có thể truy cập tùy chọn Screen Your Share bằng cách vuốt lên và hiển thị menu ẩn từ dưới lên. Nó giống nhau trên Android và iOS.
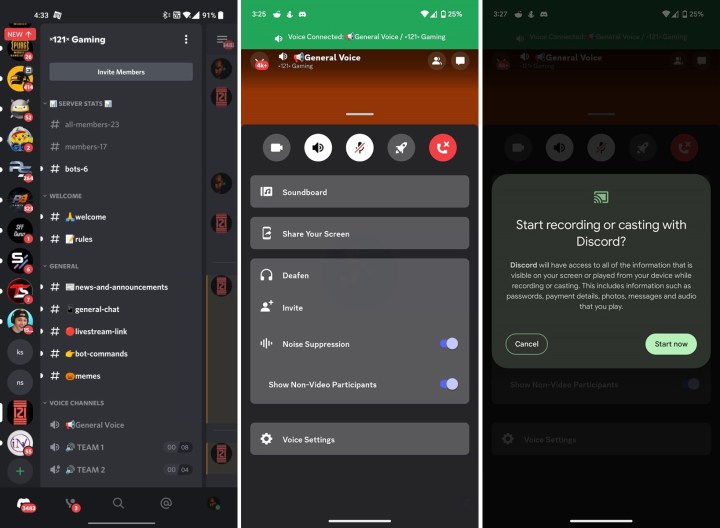
Bước 4: Chọn nút Screen Your Share. Một lời nhắc sẽ xuất hiện để xác nhận hành động cùng với cảnh báo cho biết Discord sẽ có thể xem mọi thứ trên màn hình của bạn vì bạn sẽ ghi lại nó. Bạn cần chọn Bắt đầu ngay để chấp nhận và tiến hành chia sẻ màn hình. Đối với người dùng iOS sẽ có nút Start Broadcast.
Bước 5: Để dừng chia sẻ màn hình của bạn, hãy chọn Dừng phát trực tuyến để kết thúc phiên của bạn.
Để biết thêm mẹo và thủ thuật sử dụng trong Discord, hãy xem hướng dẫn toàn diện về Discord của chúng tôi.



