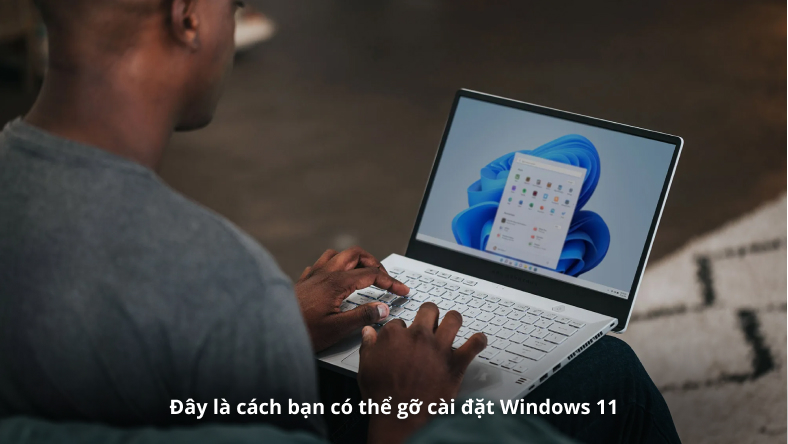Tin tức
Đây là cách bạn có thể gỡ cài đặt Windows 11
Sự thay đổi là điều thường xuyên xảy ra trong thế giới công nghệ và hệ điều hành cũng không ngoại lệ. Windows 11, với giao diện đẹp mắt và các tính năng được cải tiến, có thể đã thu hút bạn nâng cấp. Tuy nhiên, giống như bất kỳ thay đổi nào, có thể có vô số lý do khiến bạn muốn quay lại hệ điều hành trước đó hoặc khám phá các tùy chọn thay thế. Trong hướng dẫn này, chúng tôi sẽ giải thích cách gỡ cài đặt Windows 11.
Cho dù bạn đang gặp phải vấn đề về khả năng tương thích, thích sự quen thuộc của phiên bản Windows cũ hơn hay chỉ đơn giản là muốn khám phá các khả năng khác, chúng tôi đều sẵn sàng hỗ trợ bạn.
Trước khi chúng ta bắt đầu, có một số điều kiện nhất định có thể cần phải được đáp ứng. Bạn có thể gỡ cài đặt Windows 11 và chỉ giữ lại các tệp của mình trong khoảng thời gian 10 ngày sau khi cài đặt. Ngoài khung thời gian đó, bạn sẽ cần thực hiện những gì thường được gọi là “cài đặt sạch” Windows 10 hoặc hệ điều hành trước đó của bạn. Chúng tôi sẽ cung cấp hướng dẫn từng bước cho cả hai phương pháp, đảm bảo bạn có thông tin cần thiết để tiếp tục.
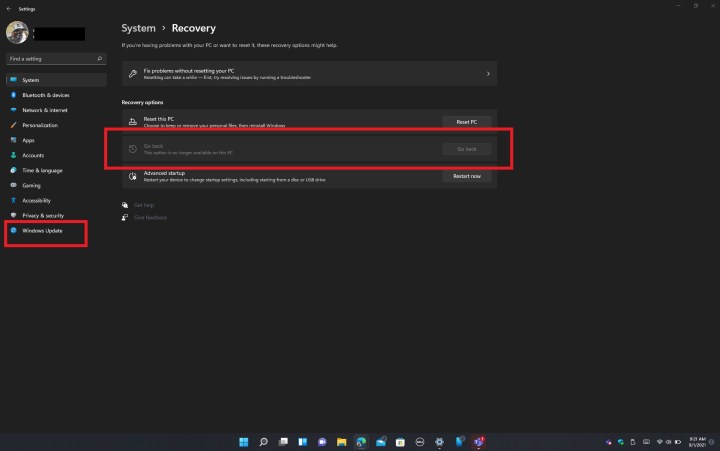
Quay lại Windows 10 và giữ lại các tập tin của bạn
Phương pháp đơn giản nhất để gỡ cài đặt Windows 11 là quay lại Windows 10. Phương pháp này đảm bảo rằng không có tệp nào của bạn bị mất. Tuy nhiên, có một lưu ý quan trọng – bạn phải bắt đầu quá trình này trong vòng 10 ngày kể từ ngày đầu tiên.Windows 11cập nhật. Nếu khung thời gian này áp dụng cho trường hợp của bạn, vui lòng làm theo các bước được nêu bên dưới. Nếu không, bạn có thể chuyển sang phần tiếp theo.
Bước 1: Mở menu cài đặt Windows 11 bằng phím Windows + I.
Bước 2: Trên thanh bên, nhấp vào Windows update.
Bước 3: Ở giữa màn hình, nhấp vào Tùy chọn nâng cao.
Bước 4: Nhấp vào Khôi phục, sau đó nhấp vào nút Quay lại.
Bước 5: Nếu bạn đang sử dụng máy tính xách tay, hãy cắm nó vào ổ điện và làm theo các bước trên màn hình.
Sau một vài lần khởi động lại, PC của bạn sẽ được đặt trở lại Windows 10 và không còn ở trên Windows 11 nữa. Đây là cách an toàn và dễ dàng nhất để quay lại Windows 10 vì nó giữ mọi thứ ở đúng vị trí. Bạn sẽ không mất bất kỳ tập tin hoặc tài liệu nào của mình mà chỉ mất mọi ứng dụng bạn đã cài đặt trong khi sử dụngWindows 11sẽ không còn hiện diện nữa.
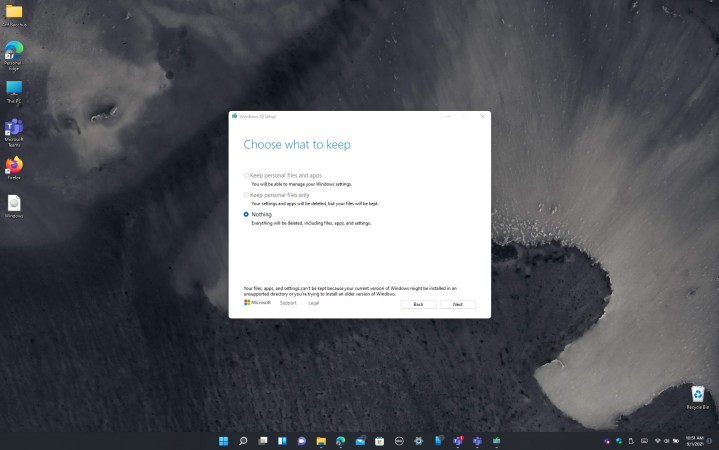
Cài đặt Windows 10 qua ISO và xóa các tệp của bạn
Một cách tiếp cận khác để gỡ cài đặt Windows 11 và quay lại Windows 10 liên quan đến việc sử dụng tệp ISO. Phương pháp này rất cần thiết nếu bạn đã vượt quá giới hạn khôi phục trong 10 ngày, nhưng nó đi kèm với một sự đánh đổi đáng kể: tất cả các tệp và ứng dụng của bạn sẽ bị mất và cần phải bắt đầu lại.
Trước khi tiếp tục, chúng tôi thực sự khuyên bạn nên lưu tệp của mình vào bộ nhớ ngoài để đảm bảo bạn có thể truy cập chúng sau quá trình gỡ cài đặt Windows 11. Sau khi các tệp của bạn được sao lưu an toàn, bạn có thể làm theo các bước chi tiết bên dưới.
Bước 1: Truy cập trang web của Microsoft và tải xuống Windows 10 Media Creation Tool.
Bước 2: Sau khi tải xuống công cụ, hãy khởi chạy nó trên hệ thống Windows 11 của bạn và đồng ý với các điều khoản dịch vụ của Microsoft.
Bước 3: Chọn tùy chọn tạo phương tiện cài đặt cho PC khác và nhấp vào Tiếp theo, sau đó nhấp vào Tiếp theo một lần nữa.
Bước 4: Chọn file ISO rồi chọn Next.
Bước 5: Chọn vị trí lưu file (máy tính để bàn là nơi tốt nhất).
Bước 6: Cho phép Windows 10 tải xuống.
Bước 7: Nhấp vào Hoàn tất, sau đó điều hướng đến nơi bạn đã lưu ISO.
Bước 8: Bấm đúp để khởi chạy file ISO. Hãy tìm biểu tượng Thiết lập và nhấp vào biểu tượng đó, sau đó làm theo hướng dẫn trên màn hình để hạ cấp về Windows 10.
Điều cần thiết là phải kiểm tra và đánh giá kỹ lưỡng Windows 11 trong khoảng thời gian 10 ngày đầu tiên để xác định mức độ hài lòng của bạn với hệ điều hành. Nếu thời gian gia hạn 10 ngày đã qua, phương pháp duy nhất để gỡ cài đặt Windows 11 và việc quay lại Windows 10 đòi hỏi phải sử dụng tệp ISO. Quá trình này có nghĩa là cài đặt Windows 10 sạch sẽ và dẫn đến mất quyền truy cập vào các tệp và ứng dụng của bạn. Vì vậy, đánh giá kịp thời là rất quan trọng để tránh kịch bản này.