MacBook của Apple có một số tùy chọn liên quan đến việc bảo tồn pin của hệ thống và lượng pin còn lại. Cách chính để đạt được điều này là thông qua chế độ ngủ, chế độ này đặt máy tính xách tay Apple vào chế độ ngủ tạm thời sử dụng ít năng lượng nhất có thể trong khi vẫn cung cấp cho bạn tùy chọn đánh thức máy ngay lập tức và tiếp tục từ nơi bạn đã dừng lại.
Tuy nhiên, nếu bạn không muốn chế độ ngủ làm gián đoạn công việc của bạn và MacBook đang làm thì có một số cách để giữ cho nó luôn chạy – dưới đây là cách thực hiện.
Tắt chế độ ngủ thông qua cài đặt Tiết kiệm năng lượng/Pin (MacOS Ventura trở lên)
Một số thứ đã thay đổi với sự ra đời của MacOS Ventura. Tên của tiện ích được sử dụng để định cấu hình máy Mac của bạn đã thay đổi từ “Tùy chọn hệ thống” thành “Cài đặt hệ thống”. Và định dạng đã thay đổi từ giao diện hướng biểu tượng sang các tab dọc theo bên cạnh. Nhiều cài đặt hệ thống cụ thể cũng thay đổi. Vì vậy, nếu bạn đang di chuyển từ máy Mac có phiên bản MacOS trước đó, bạn nên làm theo các hướng dẫn sau.
Tuy nhiên, việc tắt chế độ ngủ trong MacOS Ventura trở lên vẫn đủ đơn giản.
Bước 1: Mở Cài đặt hệ thống.
Bước 2: Chọn tab Màn hình khóa. Bạn sẽ tìm thấy hai tùy chọn: Tắt hiển thị trên pin khi không hoạt động và Tắt hiển thị trên bộ đổi nguồn khi không hoạt động. Bên cạnh mỗi mục sẽ là lựa chọn khoảng thời gian màn hình không hoạt động trước khi tắt. Chọn “Không bao giờ” để ngăn máy Mac của bạn chuyển sang chế độ ngủ,
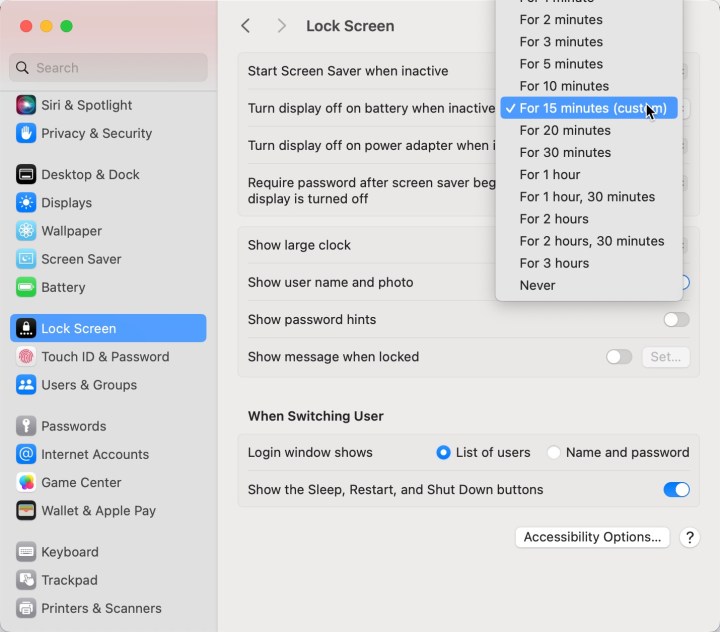
Bước 3: Bạn cũng có thể đảm bảo máy Mac của bạn không chuyển sang chế độ ngủ khi cắm điện và màn hình tắt. Để làm như vậy, hãy chọn tab Pin, sau đó chọn Tùy chọn… . Sau đó chuyển Ngăn chặn chế độ ngủ trên bộ đổi nguồn khi màn hình tắt thành bật.
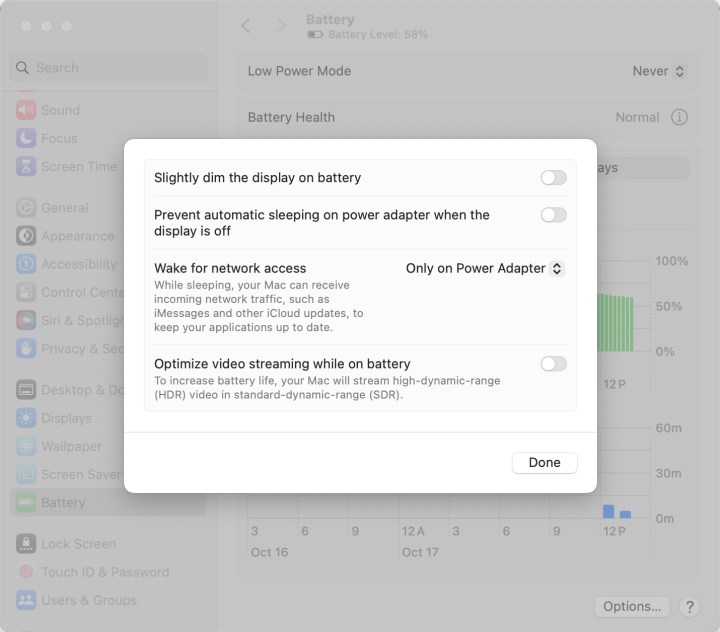
Tắt chế độ ngủ thông qua cài đặt Tiết kiệm năng lượng/Pin (trước MacOS Ventura)
Bước 1: Chọn Tùy chọn hệ thống.
Bước 2: Chọn biểu tượng Tiết kiệm năng lượng (hoặc Pin đối với các phiên bản MacOS mới hơn).
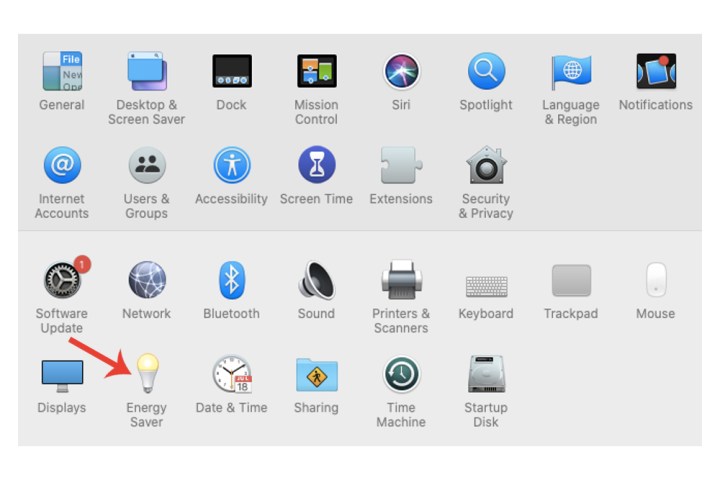
Bước 3: Có hai tab – Pin và Bộ đổi nguồn. Cái trước sẽ được chọn tự động khi mở Energy Saver, vì vậy hãy bắt đầu với cái đó.
Theo mặc định, phần Tắt hiển thị sau sẽ được đặt thành thời gian cụ thể, được sử dụng khi không phát hiện thấy hoạt động nào trên máy Mac.
Để tắt hoàn toàn tính năng này, hãy kéo thanh trượt sang bên phải nơi có dòng chữ Không bao giờ.
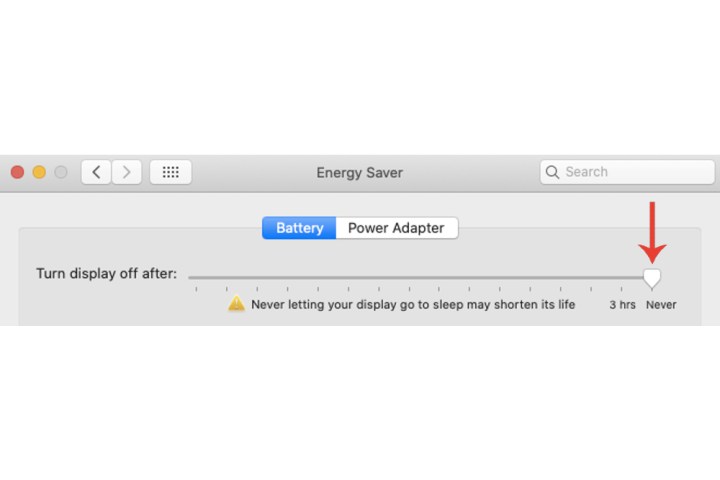
Bước 4: Một cửa sổ cảnh báo sẽ xuất hiện cho biết MacBook có thể tiêu thụ nhiều năng lượng hơn với những cài đặt cụ thể này. Nhấn nút OK để xác nhận thay đổi.
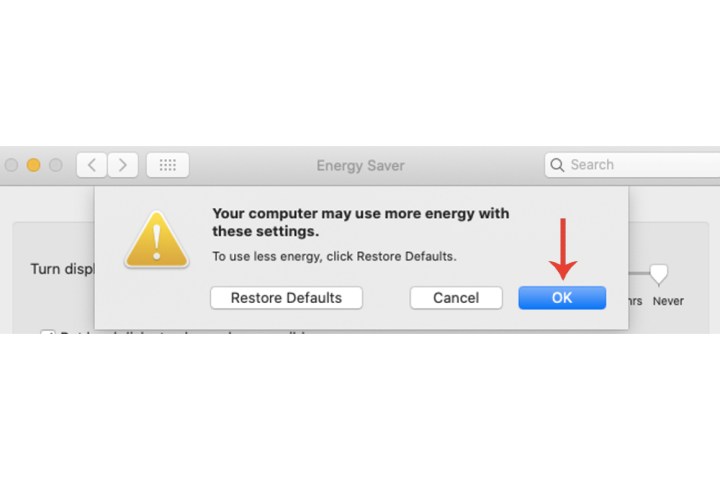
Bước 5: Bên dưới thanh trượt, có một số cài đặt bổ sung mà bạn có thể tắt:
- Đặt đĩa cứng vào chế độ ngủ khi có thể
- Làm mờ màn hình một chút khi đang sử dụng pin
- Bật Power Nap khi đang sử dụng pin
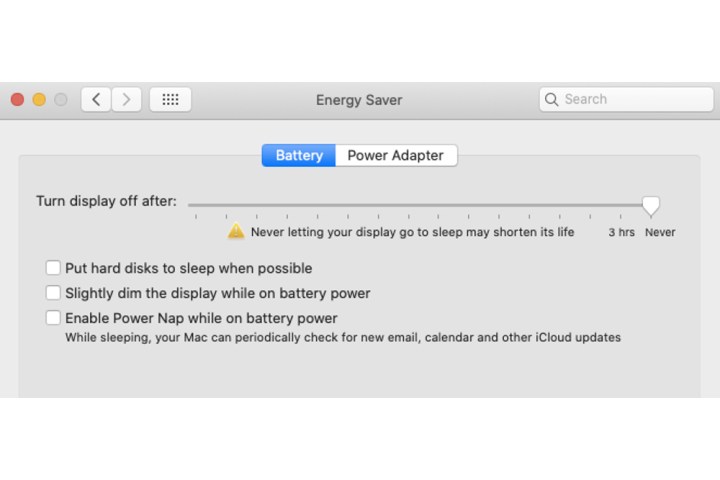
Bước 6: Chọn tab Power adapter và kéo thanh trượt sang phải một lần nữa đến Never , đồng thời tắt một số cài đặt bên dưới (giữ cài đặt đầu tiên):
- Ngăn máy tính tự động ngủ khi màn hình tắt
- Đặt đĩa cứng vào chế độ ngủ khi có thể
- Đánh thức để truy cập mạng Wi-Fi
- Bật Power Nap trong khi cắm vào bộ đổi nguồn
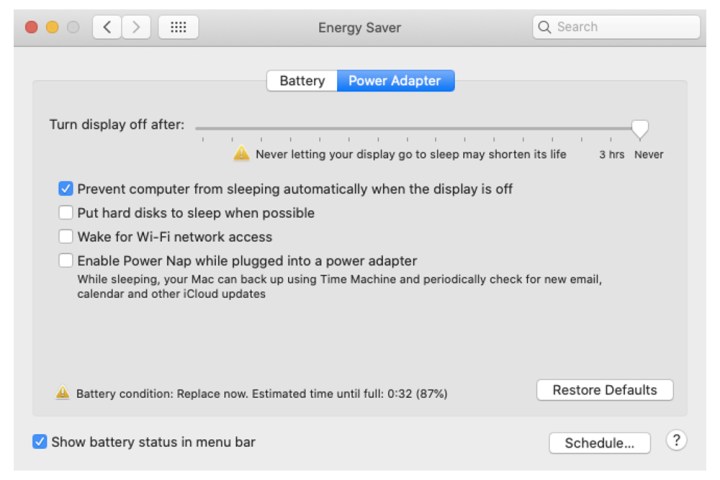
Tắt Lịch trình (trước MacOS Ventura)
Nếu công cụ Lập lịch của bạn được bật trong Tiết kiệm năng lượng thì bạn cũng cần phải tắt công cụ đó để giữ cho MacBook của bạn không ở chế độ ngủ.
Bước 1: Chọn nút Lên lịch.
Bước 2: Bỏ chọn các ô Start up or Wake và Sleep. Chọn nút OK.
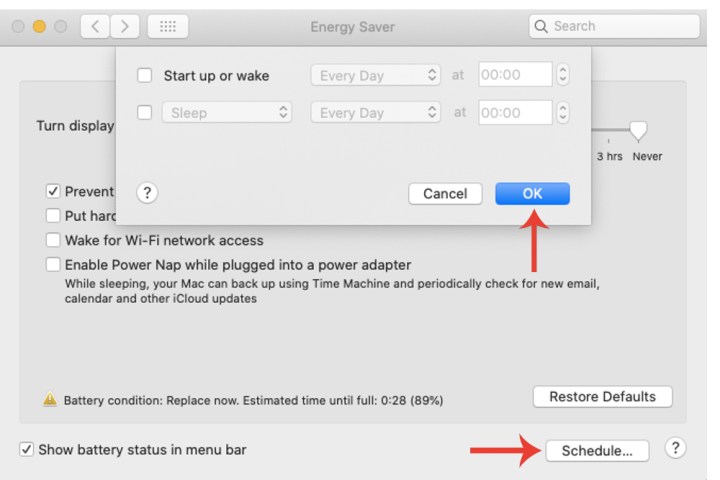
Điều quan trọng là phải nêu rõ pin của bạn sẽ bị ảnh hưởng như thế nào nếu không bật tùy chọn ngủ cho máy Mac. Như chính Apple tuyên bố trong cửa sổ Tiết kiệm năng lượng, việc không bao giờ cho phép màn hình của bạn chuyển sang chế độ ngủ có thể rút ngắn tuổi thọ của màn hình.
Nếu máy Mac luôn hoạt động khi chưa tắt hoàn toàn thì điều này cũng sẽ ảnh hưởng đến tình trạng chung của pin hệ thống của bạn.
Để biết thêm về cách bảo quản pin MacBook của bạn và kéo dài tuổi thọ tổng thể của nó, hãy xem hướng dẫn chi tiết của chúng tôi .



