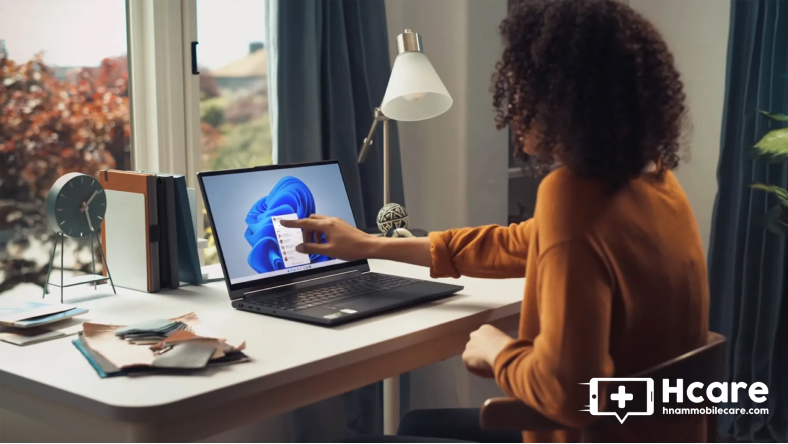Tin tức
Cách tìm thông số kỹ thuật máy tính của bạn trên Windows 11
Biết phần cứng nào tạo nên PC của bạn là một bước hữu ích để tìm hiểu xem bạn có cần nâng cấp bộ xử lý, bộ nhớ hay có thể là card đồ họa của mình hay không. Nhưng làm cách nào để biết thông số kỹ thuật PC của bạn trong Windows 11?
Có một số cách để làm điều đó và chúng tôi sẽ đề cập đến tất cả chúng ở đây. Đây là cách để tìm hiểu xem PC của bạn được làm bằng gì.
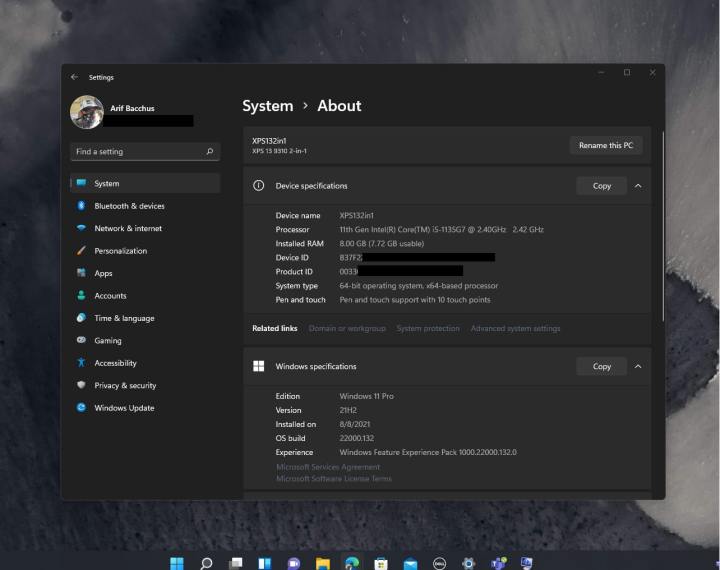
Sử dụng Giới thiệu về PC
Để biết cách xem thông số kỹ thuật cơ bản của PC một cách thực sự đơn giản, hãy xem màn hình Giới thiệu về PC.
Bước 1: Mở màn hình Windows Setting bằng cách nhấn phím Windows + I.
Bước 2: Chọn Hệ thống từ menu bên trái.
Bước 3: Cuộn xuống danh sách và chọn Giới thiệu về PC này từ dưới lên.
Bước 4: Tại đây, bạn sẽ tìm thấy tất cả thông tin quan trọng về kiểu CPU, số lượng và tốc độ bộ nhớ, phiên bản Windows, v.v.
Tuy nhiên, nó sẽ không cho bạn biết nhiều hơn nữa. Để làm được điều đó, bạn sẽ cần sử dụng một trong các phương pháp khác bên dưới.
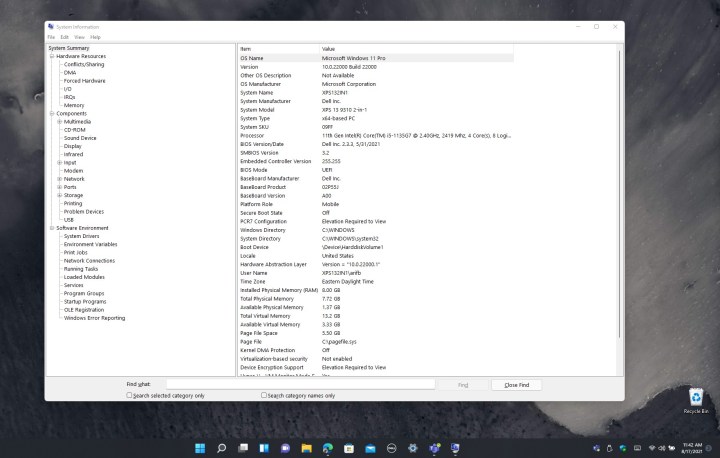
Sử dụng thông tin hệ thống
Một trong những cách dễ nhất để xem thông số kỹ thuật máy tính của bạn trong Windows 11 là thông qua Ứng dụng Thông tin Hệ thống.
Bước 1: Sử dụng thanh tìm kiếm của Windows để tìm MSInfo.
Bước 2: Thao tác đó sẽ hiển thị một danh sách hiển thị liên kết đến Ứng dụng Thông tin Hệ thống. Chọn nó.
Bạn sẽ có thể xem bản dựng Windows 11 bạn đang chạy, model Hệ thống, Bộ xử lý, phiên bản BIOS, RAM, bộ nhớ ảo, v.v.
Bước 3: Trong màn hình bật lên, bạn sẽ có thông tin về CPU, bộ nhớ, bo mạch chủ, v.v. Bạn có thể tìm thấy thông tin chi tiết hơn về cổng USB, mạng, thiết bị âm thanh, (các) màn hình và hơn thế nữa bằng cách chọn các menu ở phía bên trái.
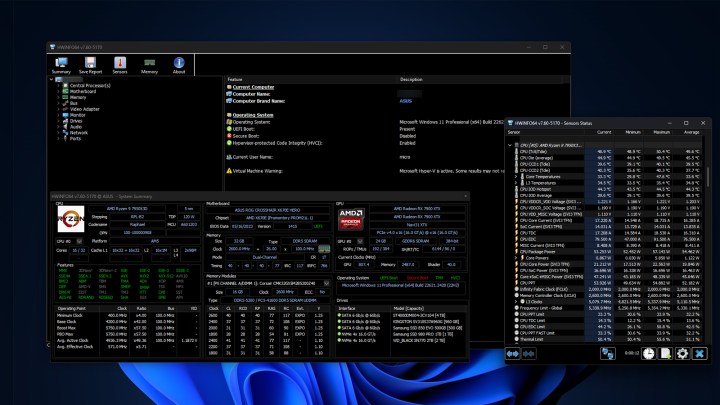
Sử dụng HWInfo
Nếu bạn muốn xem thông tin trực tiếp trên hệ thống của mình, như mức sử dụng năng lượng, tốc độ đồng hồ hoặc nhiệt độ, bạn cần có ứng dụng của bên thứ ba. Tôi thực sự thích HWInfo.
Bước 1: Tải xuống HWInfo từ trang web chính thức và cài đặt nó giống như bất kỳ ứng dụng nào khác.
Bước 2: Khởi chạy ứng dụng và nếu bạn chỉ muốn xem thông tin trực tiếp, hãy chọn Chỉ cảm biến. Nếu không, bạn có thể bỏ chọn cả hai hộp và nhận bản tóm tắt toàn bộ hệ thống cũng như cửa sổ cảm biến trực tiếp.
Bước 3: Để xem thông tin trực tiếp, chọn Cảm biến từ menu trên cùng. Cửa sổ xuất hiện sẽ có nhiều thông tin về số liệu thống kê trực tiếp của PC, như tốc độ xung nhịp cho từng lõi, mức tiêu thụ năng lượng card đồ họa của bạn, v.v. Nó cực kỳ chuyên sâu nên có thể hơi choáng ngợp, nhưng hãy yên tâm nếu bạn muốn biết điều gì đó về PC của mình, nó luôn có ở đó.
Cửa sổ HWInfo chính sẽ cho bạn biết thông tin chuyên sâu về mọi thành phần trong PC của bạn. Chỉ cần chọn nó để tìm hiểu thêm.
Bây giờ bạn đã biết thông số kỹ thuật của PC, bạn có muốn tìm hiểu thêm về cách theo dõi nhiệt độ của PC không? Đây là hướng dẫn của chúng tôi về cách quản lý nhiệt độ bộ xử lý của bạn.