Ảnh chụp màn hình có thể hữu ích trong công việc, cần thiết cho việc lưu giữ hồ sơ hoặc được bộ phận hỗ trợ kỹ thuật yêu cầu để minh họa rõ hơn lỗi bạn đang gặp phải.
Có một số cách để thực hiện tác vụ đơn giản này trong Windows và chúng tôi đã trình bày chi tiết từng phương pháp có sẵn bên dưới. Và vâng, hầu hết các phương pháp này đều hoạt động tốt trong Windows 11 cũng như trong Windows 10. Đọc tiếp để tìm hiểu cách chụp ảnh màn hình trên PC Windows.
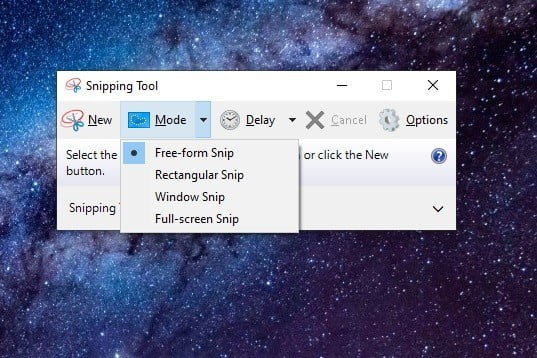
Cách chụp ảnh màn hình trên PC Windows: Snipping Tool (Windows 10 và 11)
Phương pháp gốc tốt nhất là Snipping Tool. Tiện ích chụp ảnh màn hình tích hợp này hoạt động đủ tốt, nhưng nó không phải là tiện ích mạnh mẽ hoặc linh hoạt nhất khi lưu ảnh chụp nhanh. Tuy nhiên, nó là một tiện ích cho phép người dùng xác định và chụp tốt hơn các phần của màn hình máy tính để bàn của họ dưới dạng ảnh chụp màn hình. Đây là cách sử dụng nó.
Bước 1: Để bắt đầu, chỉ cần nhập snipping tool vào hộp tìm kiếm trên thanh tác vụ và chọn ứng dụng kết quả. Nếu bạn đang dùng Windows 10, khi ứng dụng mở ra, bạn sẽ thấy thông báo rằng nó “chuyển đến nhà mới” trong bản cập nhật sau. Đừng lo lắng. Ngay cả trong Windows 11, đây vẫn là một công cụ có sẵn nhưng Microsoft khuyến khích bạn sử dụng phím tắt Win + Shift + S.
Bước 2: Trên Windows 10, chọn nút Mode để mở rộng menu của nó. Bạn sẽ tìm thấy bốn tùy chọn chụp màn hình: Vẽ một cửa sổ ( Free-form snip ), đóng hộp trong một khu vực ( Rectangular snip ), chụp cửa sổ hiện tại ( Window snip ) và chụp toàn bộ màn hình ( Full-screen snip ).
Trên Windows 11, bạn cần chọn Mới hoặc nhấn phím tắt Windows + Shift + S để bắt đầu cắt. Sau khi bạn thực hiện xong, màn hình sẽ tối đi một chút và bạn sẽ thấy bốn tùy chọn “chế độ” nói trên ở đầu màn hình.
Chọn một trong các chế độ này để bắt đầu ảnh chụp màn hình của bạn.
Bước 3: Sau khi chụp ảnh màn hình, giao diện Snipping Tool sẽ hiển thị ảnh chụp màn hình của bạn. Bạn có thể thực hiện các chỉnh sửa nhẹ như sử dụng bút hoặc bút đánh dấu hoặc xóa nội dung nào đó.
(Trong Windows 11, màn hình chỉnh sửa này có thể tự động hiển thị hoặc bạn sẽ phải chọn thông báo bật lên trước để mở màn hình chỉnh sửa.)
Bước 4: Khi bạn chỉnh sửa xong trong Snipping Tool, hãy chọn Tệp ở góc trên bên trái, sau đó nhấp vào tùy chọn Lưu dưới dạng được liệt kê trên menu thả xuống.
Trong Windows 11: Chọn biểu tượng Lưu dưới dạng đĩa ở góc trên bên phải, đặt tên cho tệp của bạn trên màn hình bật lên và chọn nút Lưu.
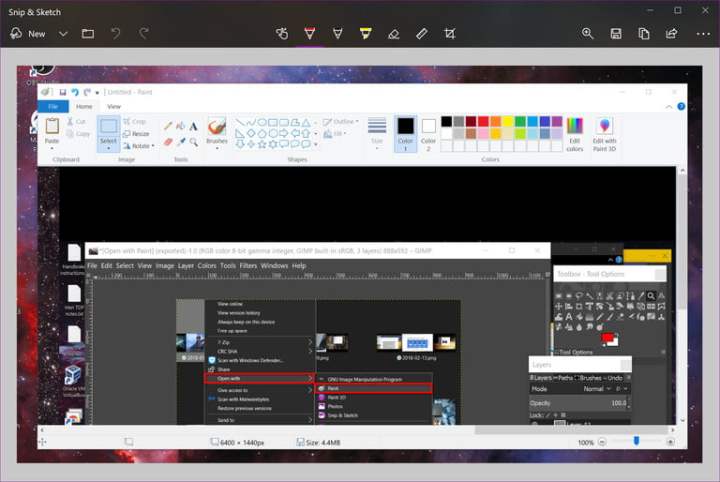
Cách chụp ảnh màn hình trên PC Windows: Snip & Sketch (Windows 10)
Snip & Sketch là phiên bản mới hơn của tiện ích snipping của Microsoft. Bạn có thể truy cập công cụ này từ menu Bắt đầu hoặc bằng cách gõ Win + Shift + S trên bàn phím. Đây là cách sử dụng nó.
( Lưu ý : Snip & Sketch không còn khả dụng trên Windows 11 và đã được thay thế bằng ứng dụng Snipping Tool cập nhật kết hợp các thành phần của Snip & Sketch. Nói chung, các hướng dẫn sau (đặc biệt là các bước 1, 2 và 4) vẫn phải được áp dụng đúng cho Công cụ Snipping của Windows 11).
Bước 1: Nếu bạn sử dụng phím tắt, màn hình sẽ tối đi và hiển thị thanh công cụ gồm năm nút ở trên cùng. Bạn có các chức năng tương tự như trong Công cụ cắt cũ hơn nhưng nó không lưu ảnh chụp màn hình của bạn dưới dạng tệp. Thay vào đó, hình ảnh sẽ chuyển thẳng vào khay nhớ tạm của bạn trước tiên.
Bước 2: Bạn cũng sẽ thấy thông báo trên màn hình cho bạn biết rằng hình ảnh đã được sao chép vào khay nhớ tạm. Thông báo tương tự này cung cấp cho bạn tùy chọn chỉnh sửa hình ảnh đã chụp trong ứng dụng Snip & Sketch. Bạn có thể truy cập tùy chọn thứ hai này bằng cách chọn chính thông báo trên màn hình. Nếu bạn chọn thông báo, ảnh chụp màn hình sẽ tải trong ứng dụng, cho phép bạn cắt hình ảnh và sử dụng bút, bút chì, bút đánh dấu hoặc tẩy.
Bước 3: Thay vào đó, nếu bạn tải ứng dụng Snip & Sketch, hãy chọn mũi tên thả xuống bên cạnh nút Mới ở góc trên cùng bên trái và chọn Cắt ngay trong menu thả xuống. Màn hình tối đi và thanh công cụ năm nút xuất hiện. Chụp ảnh cắt và hình ảnh bạn muốn sẽ tự động tải trong ứng dụng Cắt & Phác thảo, sẵn sàng để bạn chỉnh sửa.
Bước 4: Lưu hình ảnh ở bất kỳ đâu trên PC bằng cách chọn nút Disk-style. Nếu bạn muốn chỉnh sửa và lưu ảnh chụp màn hình bằng bất kỳ trình chỉnh sửa ảnh đã cài đặt nào, hãy chọn biểu tượng Ba chấm trên thanh công cụ và chọn tùy chọn Mở bằng trên menu thả xuống. (Trong Windows 11, bạn chỉ cần chọn nút Chỉnh sửa trong Paint để chỉnh sửa ảnh chụp màn hình trong Microsoft Paint.)
Cách chụp ảnh màn hình trên PC Windows: phím tắt (PrintScreen)
Windows cung cấp sáu phương pháp để chụp màn hình của bạn dưới dạng hình ảnh bằng phím tắt. Ba cái dựa trên phím Print Screen (PrtScn), trong khi ba cái còn lại yêu cầu phím Windows (Win).
Trên bàn phím ngoài, bạn sẽ tìm thấy phím PrtScn chuyên dụng nằm ở góc trên bên phải. Phím Win thường nằm ở phía dưới bên trái, giữa phím Control (Ctrl) và Alternate (Alt). Nó có logo Windows nên rất khó để bỏ sót.
Trên máy tính xách tay, lệnh Print Screen có thể được kết hợp với một chức năng khác trên một phím duy nhất. Trong trường hợp này, bạn phải nhấn phím Chức năng (Fn) ngoài phím Print Screen.
Dưới đây là bảng phân tích sáu lệnh chụp ảnh màn hình:
- Print Screen (PrtScn): Chụp toàn bộ màn hình. Nếu bạn có nhiều màn hình, chức năng này sẽ ghi lại mọi thứ hiển thị trên tất cả các màn hình được kết nối dưới dạng một hình ảnh. Theo mặc định, phương pháp này không lưu hình ảnh của bạn dưới dạng tệp mà chỉ gửi hình ảnh đã chụp vào bảng nhớ tạm của Windows. (Trên Windows 11, nhấn nút Print Screen trên bàn phím của bạn có thể tự động mở Snipping Tool. Tuy nhiên, bạn có thể tắt tính năng này bằng cách đi tới Cài đặt > Trợ năng > Bàn phím , sau đó tắt phím Sử dụng phím Print screen để mở Snipping Tool).
- Alt + Print Screen: Chụp một cửa sổ duy nhất. Hãy nhớ đánh dấu cửa sổ đích trước, chẳng hạn như tài liệu hoặc trình duyệt, trước khi nhấn hai phím này (hoặc ba phím trên một số máy tính xách tay nhất định). Theo mặc định, phương pháp này không lưu hình ảnh của bạn dưới dạng tệp mà chỉ gửi hình ảnh có trong cửa sổ chụp vào bảng tạm.
- Win + Print Screen: Chụp toàn bộ màn hình. Sự khác biệt ở đây là Windows lưu hình ảnh dưới dạng file. Theo mặc định, nó được gửi tới C:UsersPictures>Screenshots or C:UsersOneDrive>Pictures>Screenshots on your PC.
- Win + Shift + S: Chụp ảnh màn hình bằng công cụ chụp màn hình tích hợp có tên Snip & Sketch (hoặc ứng dụng Snipping Tool mới trong Windows 11). Màn hình mờ đi và cung cấp bốn lựa chọn trên một thanh công cụ nhỏ (không bao gồm biểu tượng Thoát ): Cắt/chế độ hình chữ nhật , Cắt/chế độ dạng tự do , Cắt/chế độ cửa sổ và Cắt/chế độ toàn màn hình . Công cụ này không lưu ảnh chụp dưới dạng hình ảnh mà chỉ gửi chúng vào khay nhớ tạm.
- Win + G: Mở Xbox Game Bar. Chọn nút Chụp rồi chọn biểu tượng Máy ảnh và công cụ này sẽ lưu hình ảnh vào C:Users>(user name)>Videos>Captures by default.
- Win + Alt + Print Screen: Chỉ chụp cửa sổ đang hoạt động. Lệnh này lưu hình ảnh vào C:Users>(user name)>Videos>Captures by default.
Trong một số trường hợp, màn hình nhấp nháy hoặc mờ đi để biểu thị rằng Windows đã chụp ảnh màn hình. Nếu điều này không xảy ra, hãy mở File Explorer và đi tới các vị trí mặc định tương ứng để xem Windows có lưu hình ảnh của bạn hay không.
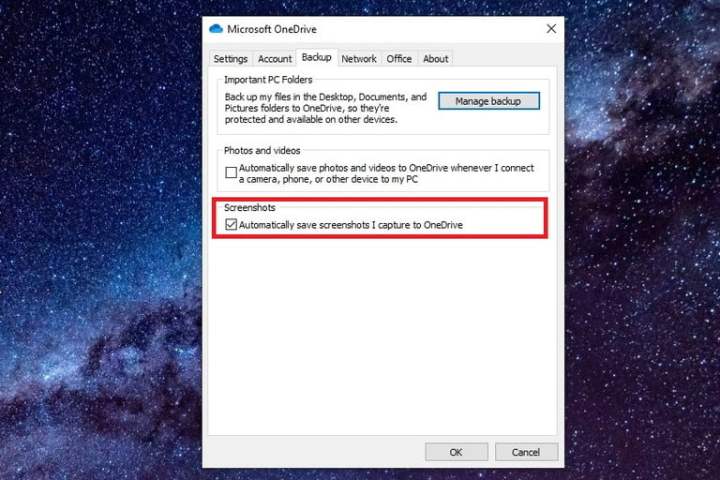
Cách chụp ảnh màn hình trên PC Windows: Sử dụng OneDrive (Windows 10 và 11)
Nếu bạn đang sử dụng OneDrive, bạn có thể lưu ảnh chụp màn hình vào đám mây để có thể truy cập chúng từ mọi thiết bị. Tuy nhiên, nó không lưu ảnh chụp màn hình theo mặc định. Thay vào đó, bạn phải chọn biểu tượng Đám mây bên cạnh đồng hồ Hệ thống (hoặc trong menu Biểu tượng ẩn được đánh dấu bằng mũi tên hướng lên trên).
Nếu biểu tượng này không xuất hiện, trước tiên bạn có thể cần phải mở ứng dụng OneDrive và đăng nhập vào tài khoản của mình. Sau khi chọn biểu tượng Đám mây, hãy chọn biểu tượng bánh răng Trợ giúp & cài đặt và chọn Cài đặt trên menu bật lên. Tiếp theo, chọn tab Sao lưu trong cửa sổ bật lên kết quả và chọn hộp bên dưới Ảnh chụp màn hình. Sau đó chọn OK.
(Trong Windows 11, sau khi chọn Cài đặt, hãy chọn tab Đồng bộ hóa và sao lưu ở phía bên trái. Trên màn hình Đồng bộ hóa và sao lưu, hãy bật tùy chọn Lưu ảnh chụp màn hình tôi chụp vào OneDrive).
Trong trường hợp này, bạn có thể nhấn hai lệnh Print Screen đầu tiên để tự động lưu tệp hình ảnh vào OneDrive. Bạn sẽ không thấy màn hình nhấp nháy hoặc mờ đối với các lệnh này — thay vào đó, bạn sẽ nhận được thông báo. Đảm bảo đồng bộ hóa thư mục Ảnh chụp màn hình nếu bạn muốn truy cập hình ảnh trên PC của mình.
Cách chụp ảnh màn hình trên các thiết bị khác
Nếu bạn đang cố gắng tìm hiểu cách chụp ảnh màn hình trên máy Mac thay vì PC Windows thì việc chụp ảnh màn hình cũng cực kỳ đơn giản. Có một số phương pháp để thực hiện việc này nhưng cách dễ nhất là sử dụng một số phím tắt tiện dụng. Command + Shift + 3 sẽ chụp toàn bộ màn hình, trong khi Command + Shift + 4 sẽ cho phép bạn vẽ ra một hộp chọn.
Bạn cần chụp ảnh màn hình trên sản phẩm Microsoft Surface? Hãy xem hướng dẫn hữu ích của chúng tôi bao gồm nhiều phương pháp khác nhau.
Để chụp ảnh màn hình trên Chromebook, một lần nữa, có một số phương pháp khác nhau nhưng dễ nhất là phím tắt. Các phím Control + Show Windows sẽ chụp toàn bộ màn hình, trong khi Control + Shift + Show Windows sẽ cho phép bạn chụp một vùng đã chọn.



