MacOS Sonoma của Apple đã mang đến một loạt tính năng mới thú vị cho người dùng Mac và các widget trên máy tính để bàn là một trong những tính năng hữu ích nhất. Đúng như tên gọi, giờ đây bạn có thể kéo và thả các tiện ích ngay trên màn hình của mình, giúp bạn truy cập nhanh vào danh sách việc cần làm, dự báo thời tiết địa phương, điều khiển nhà thông minh, v.v. Sau đây, chúng tôi sẽ chỉ cho bạn cách sử dụng chúng.
Phần tốt nhất của các widget macOS Sonoma là khả năng tương tác của chúng. Bây giờ, không cần phải mở tiện ích để sử dụng ứng dụng liên quan. Thay vào đó, bạn có thể đánh dấu vào lời nhắc hoặc phát nhạc ngay từ màn hình của mình, chỉ bằng cách tương tác với các tiện ích của mình. Đó là một công cụ tiết kiệm thời gian tuyệt vời và hoạt động với nhiều tiện ích, bao gồm cả những tiện ích do Apple và các nhà phát triển bên thứ ba tạo ra.
Các tiện ích hiện được đặt trong thư viện tiện ích mới mà bạn có thể truy cập bằng cách nhấp chuột phải vào màn hình của mình và chọn Chỉnh sửa tiện ích. Bạn cũng không cần phải cài đặt tiện ích trên máy Mac để tiện ích này chạy vì tiện ích này sẽ khả dụng nếu có trên iPhone của bạn (miễn là nó chạy iOS 17 trở lên). Chỉ cần đảm bảo rằng cả hai thiết bị đều đang sử dụng cùng một mạng Apple ID và Wi-Fi và iPhone ở gần máy Mac của bạn.
Trong hướng dẫn này, chúng tôi sẽ chỉ cho bạn cách đặt các tiện ích trên màn hình của bạn, cách tương tác với chúng và cách thay đổi cài đặt của chúng chỉ bằng vài cú nhấp chuột. Khi đã thành thạo tính năng này, bạn sẽ có một cách mới tuyệt vời để sử dụng macOS Sonoma để hoàn thành công việc.
Thêm widget vào desktop
Bước 1: Để thêm widget vào desktop, trước tiên bạn cần mở thư viện widget bằng cách nhấp chuột phải vào desktop và chọn Edit Widgets. Hoặc mở Trung tâm thông báo và chọn Chỉnh sửa Widget ở cuối cửa sổ.
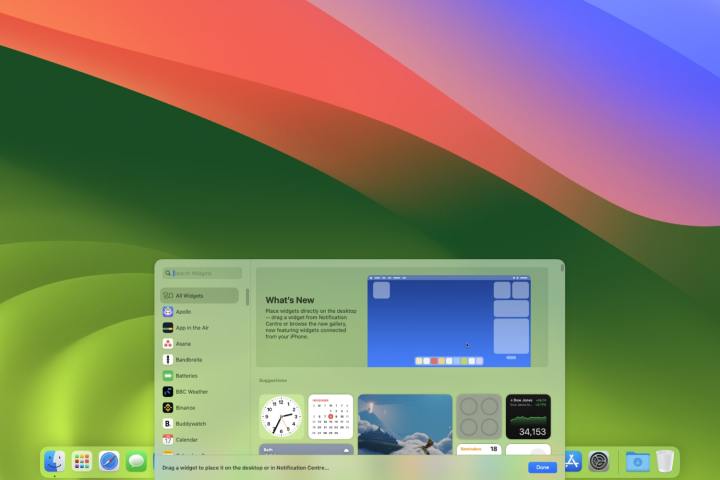
Bước 2: Thao tác này sẽ ẩn các cửa sổ đang mở của bạn và hiển thị thư viện tiện ích, nơi chứa tất cả các tiện ích có sẵn của bạn.
Bước 3: Để thêm tiện ích, hãy chọn tên ứng dụng ở thanh bên bên trái và kéo tiện ích vào màn hình của bạn.
Bước 4: Bạn có thể đặt tiện ích đầu tiên của mình ở bất cứ đâu bạn muốn. Đối với các tiện ích tiếp theo, bạn sẽ thấy hộp căn chỉnh xuất hiện khi bạn di chuyển tiện ích thứ hai đến gần tiện ích đầu tiên. Điều này giúp bạn gắn các vật dụng của mình lại với nhau một cách gọn gàng.
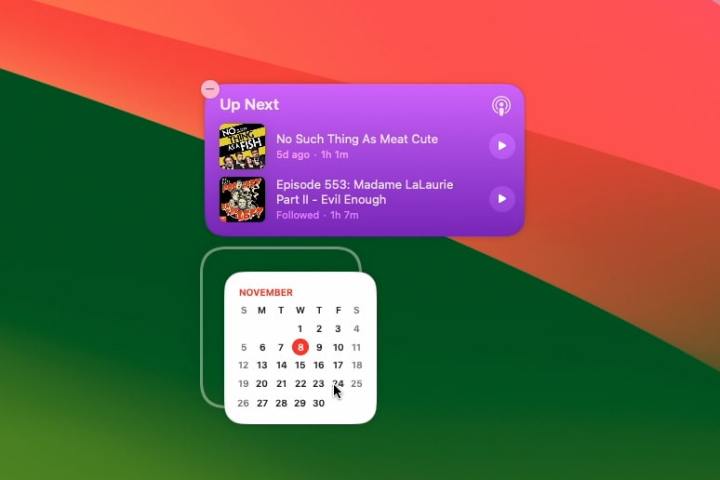
Bước 5: Nếu có bất kỳ tệp hoặc thư mục nào tại vị trí mà bạn muốn kéo tiện ích vào, chúng sẽ bao quanh tiện ích của bạn khi bạn đặt tiện ích đó trên màn hình của mình.
Bước 6: Ngoài desktop, bạn cũng có thể di chuyển widget từ thư viện widget vào Trung tâm thông báo.
Bước 7: Sau khi bạn hoàn tất việc kéo các tiện ích vào màn hình của mình, hãy chọn nút Xong trong thư viện tiện ích hoặc chỉ cần nhấp vào màn hình hoặc Dock của bạn.
Tương tác với các vật dụng của bạn
Bước 1: Một số tiện ích có thể được tương tác trên máy tính để bàn của bạn mà không cần phải mở ứng dụng chứa chúng.
Bước 2: Ví dụ: đặt một tiện ích từ ứng dụng Podcasts lên màn hình của bạn. Bạn sẽ lưu ý rằng bạn có thể phát và tạm dừng podcast ngay từ tiện ích mà không cần phải mở ứng dụng Podcasts để truy cập các điều khiển này. Hoặc thử thêm tiện ích Lời nhắc và tiện ích này sẽ cho phép bạn đánh dấu các nhiệm vụ của mình từ màn hình.
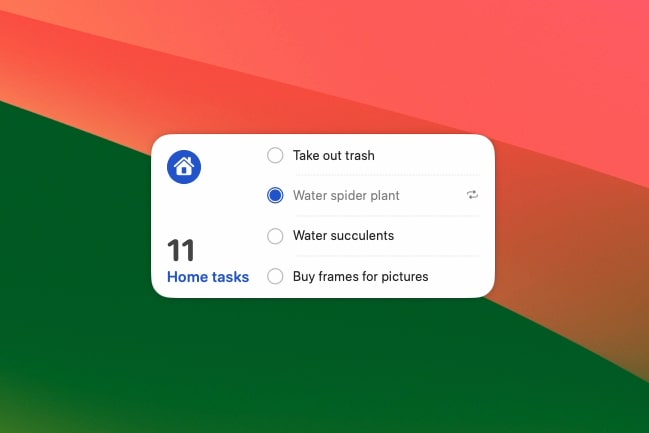
Bước 3: Nếu bạn nhấn vào một khu vực của tiện ích không tương tác – chẳng hạn như nền của tiện ích đó – thì ứng dụng sẽ tự khởi chạy.
Bước 4: Nếu bạn chọn vùng không tương tác của tiện ích có ứng dụng được cài đặt trên iPhone nhưng không phải trên máy Mac, bạn sẽ thấy thông báo “Mở [tên ứng dụng] trên iPhone của bạn để tiếp tục”.
Chỉnh sửa cài đặt tiện ích
Bước 1: Sau khi có tiện ích trên màn hình của bạn, có nhiều cách khác nhau để bạn có thể điều chỉnh tiện ích đó theo nhu cầu của mình.
Bước 2: Để thay đổi kích thước một tiện ích, nhấp chuột phải vào tiện ích đó và chọn kích thước từ menu ngữ cảnh xuất hiện.
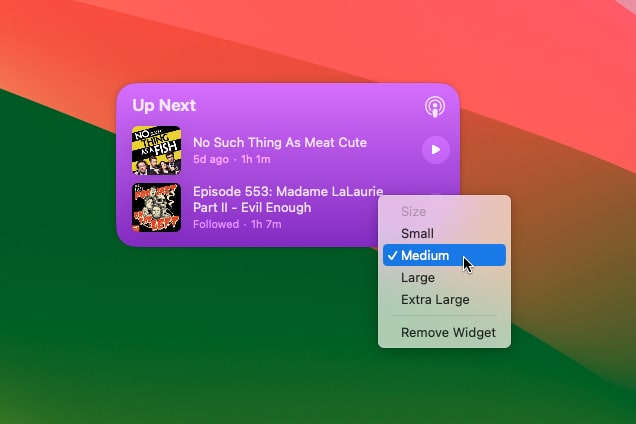
Bước 3: Tương tự, để gỡ bỏ một widget, bạn chỉ cần nhấn chuột phải vào nó và chọn Remove Widget trong menu. Ngoài ra, bạn có thể mở thư viện tiện ích và nhấp vào nút – ở góc trên cùng bên trái của tiện ích.
Bước 4: Một số tiện ích có cài đặt có thể chỉnh sửa được (mặc dù bạn không thể thực hiện việc này cho mọi tiện ích). Đối với các tiện ích có thể điều chỉnh được, hãy nhấp chuột phải vào tiện ích đó, sau đó chọn “Chỉnh sửa [tên ứng dụng]”. Điều này sẽ đưa ra một cửa sổ cài đặt. Ví dụ: trong tiện ích của ứng dụng Thời tiết, bạn có thể thay đổi vị trí được sử dụng cho kết quả thời tiết.
Bước 5: Nếu bạn mở ứng dụng Cài đặt hệ thống và chọn Màn hình nền & Dock trong thanh bên, bạn sẽ thấy một số tùy chọn khác bên dưới tiêu đề Widget. Ví dụ: bạn có thể thay đổi chế độ mờ dần của các tiện ích khi bạn đang sử dụng một ứng dụng khác. Hoặc bạn đặt các widget biến mất cho đến khi bạn ẩn các cửa sổ khác và hiển thị màn hình của mình. Bạn cũng có thể tắt các widget của iPhone khi đang sử dụng máy Mac.
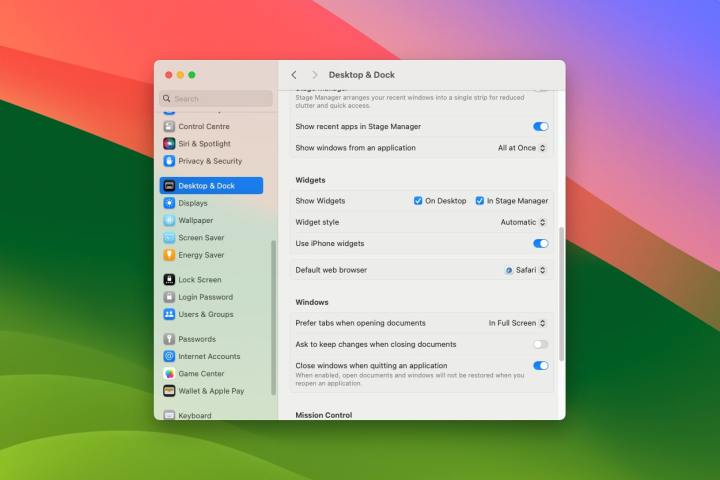
Các tiện ích tương tác là một bổ sung hữu ích cho macOS Sonoma và sẽ giúp bạn tiết kiệm nhiều thời gian cũng như số lần nhấp chuột về lâu dài. Đặt một vài vật dụng yêu thích của bạn trên màn hình và bạn sẽ thấy việc hoàn thành công việc dễ dàng hơn nhiều so với trước đây.



