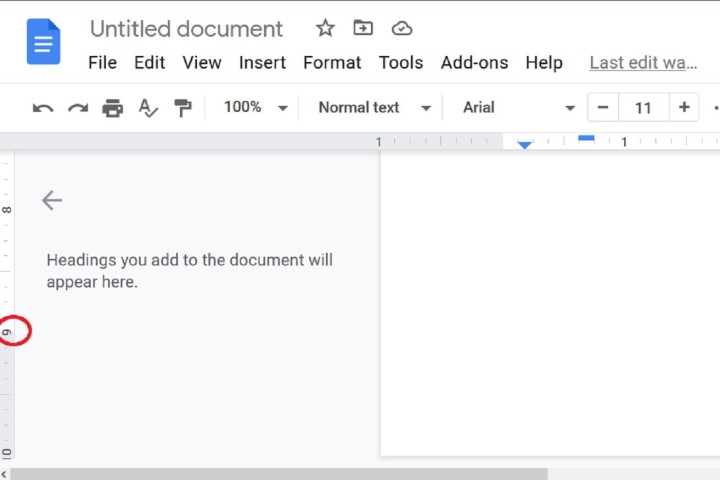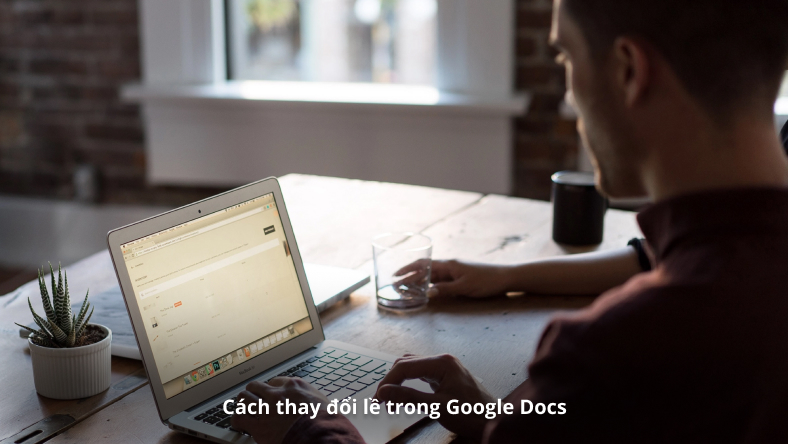Tin tức
Cách thay đổi lề trong Google Docs
Đừng để giao diện người dùng thưa thớt đánh lừa bạn. Giống như trong các trình xử lý văn bản khác, bạn có thể điều chỉnh lề của mình trong Google Tài liệu. Và chúng tôi có thể chỉ cho bạn cách thay đổi lề trong Google Tài liệu chỉ bằng một vài bước nhanh chóng.
Có hai cách để hoàn thành nó. Trong hướng dẫn này, chúng ta sẽ xem xét cả hai phương pháp để bạn biết cách điều chỉnh lề theo cách thủ công hoặc tự động.
Cách thay đổi lề trong Google Docs bằng Page Setup
Đây là cách dễ nhất để thay đổi lề trong Google Tài liệu, bởi vì việc sử dụng tùy chọn Thiết lập trang sẽ tự động hóa khá nhiều các điều chỉnh cho bạn.
Bước 1: Mở tệp Google Tài liệu mong muốn của bạn hoặc tạo một tệp mới.
Bước 2: Nếu bạn chỉ cần thay đổi lề cho một phần văn bản cụ thể, hãy chọn đoạn hoặc các dòng rồi nhấp vào Tệp, nằm ở góc trên cùng bên trái.
Nếu bạn muốn áp dụng các thay đổi về lề cho toàn bộ tài liệu, chỉ cần nhấp vào Tệp.
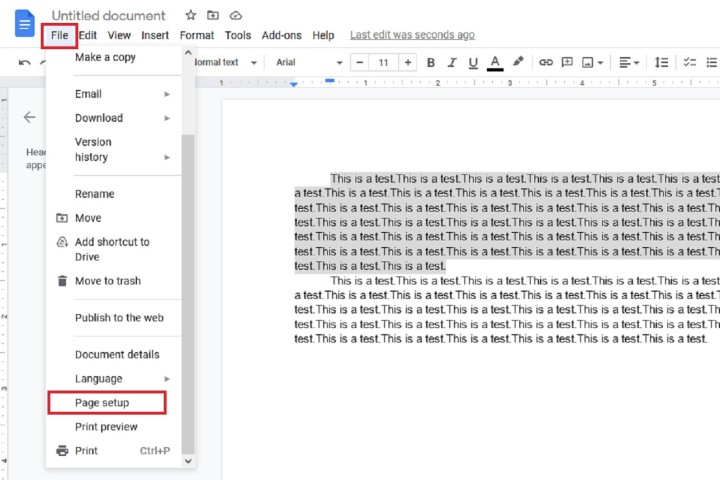
Bước 3: Từ menu File thả xuống, chọn Page Setup . Bạn có thể cần cuộn xuống để xem tùy chọn này.
Bước 4: Hộp thoại Page Setup sẽ xuất hiện. Bên dưới phần có nhãn Lề là bốn hộp văn bản nhỏ trong đó bạn có thể nhập số đo mong muốn của từng lề tính bằng inch, cho cả bốn mặt của tài liệu: Trên cùng, Dưới cùng, Trái và Phải.
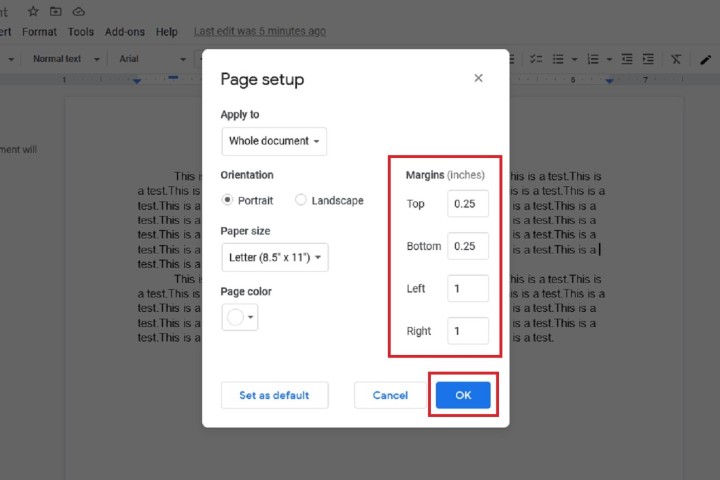
Bước 5: Sau khi bạn đã thêm các phép đo mong muốn, hãy nhấp vào OK để lưu các thay đổi của bạn. Lề trong tài liệu của bạn sẽ tự động điều chỉnh theo các phép đo đã chỉ định của bạn.
Cách thay đổi lề trong Google Docs bằng thước kẻ
Nếu bạn muốn kiểm soát nhiều hơn một chút đối với từng lề riêng lẻ, bạn có thể sử dụng hai thước bao quanh tài liệu của mình. Đây là cách:
Bước 1: Điều chỉnh lề trái và phải bằng cách sử dụng thước nằm ngang phía trên tài liệu. Thước kẻ này có các phần màu xám và trắng. Các phần màu xám biểu thị các lề và phần màu trắng biểu thị khoảng trống trên tài liệu mà bạn được phép thêm văn bản. Để điều chỉnh lề trái, hãy di chuột qua đường viền giữa các phần màu xám và trắng cho đến khi bạn thấy biểu tượng Mũi tên kép màu trắng xuất hiện. Sau đó nhấp và kéo sang trái hoặc phải để điều chỉnh lề của bạn (phần màu xám), cho đến khi lề đạt đến độ rộng mong muốn của bạn. Làm tương tự cho lề phải, nếu muốn.
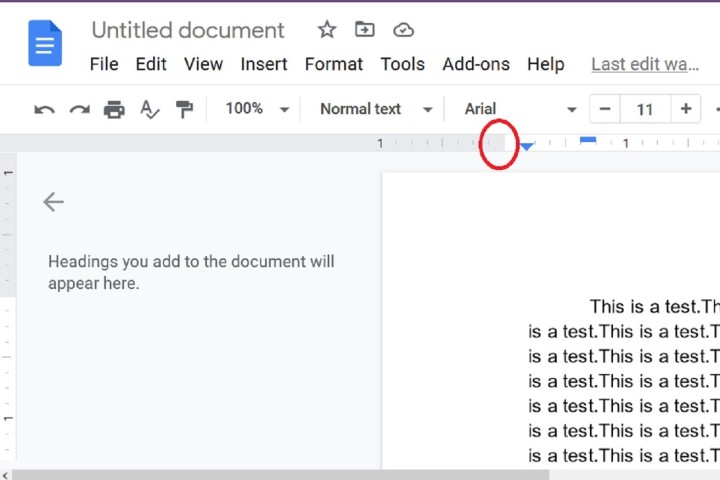
Bước 2: Để điều chỉnh lề trên và lề dưới, bạn dùng thước kẻ chạy dọc bên trái tài liệu. Như chúng ta đã làm với lề trái và phải, đối với lề trên, hãy di chuột qua đường viền giữa các phần màu xám và trắng của thước cho đến khi bạn thấy biểu tượng Mũi tên kép xuất hiện. Sau đó nhấp và kéo lên hoặc xuống để điều chỉnh lề trên (phần màu xám) cho đến khi đạt được chiều rộng lề mong muốn của bạn.
Bạn có thể làm tương tự với lề dưới, nhưng trước tiên, bạn cần cuộn xuống cuối trang để đến phần của lề dưới của thước.