Việc tạo tệp zip trên máy Mac ban đầu có vẻ khó khăn nhưng bạn có một số tùy chọn và nhiều công cụ theo ý mình. Mặc dù bạn có thể có kinh nghiệm tạo tệp zip trên máy tính chạy Windows nhưng quy trình này hơi khác một chút trên máy Mac.
Với hướng dẫn này, bạn sẽ trở thành chuyên gia nén và giải nén các tệp giữa máy Mac, iPad và iPhone ngay lập tức. Nếu bạn muốn bảo mật tệp zip của mình bằng mật khẩu, chúng tôi cũng có hướng dẫn cho việc đó.
Cách nén một tệp trên máy Mac
Tạo tệp zip trên máy Mac rất nhanh chóng và dễ dàng vì macOS bao gồm một công cụ tích hợp có tên Archive Utility để nén và giải nén tệp. Bạn không cần ứng dụng của bên thứ ba để bắt đầu.
Bước 1: Nhấp chuột phải hoặc nhấp chuột điều khiển vào tệp bạn muốn nén và chọn Nén [Tên tệp] từ menu bật lên.
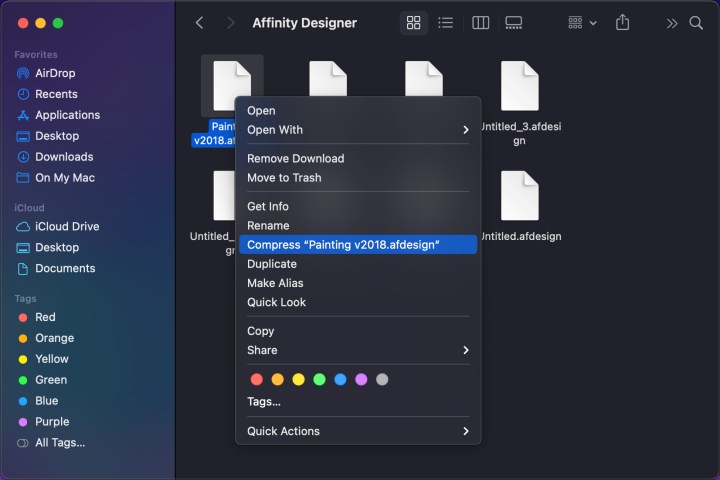
Bước 2: Như hình bên dưới, một file zip mới xuất hiện trong cùng một thư mục, trong khi file gốc vẫn được giữ nguyên.
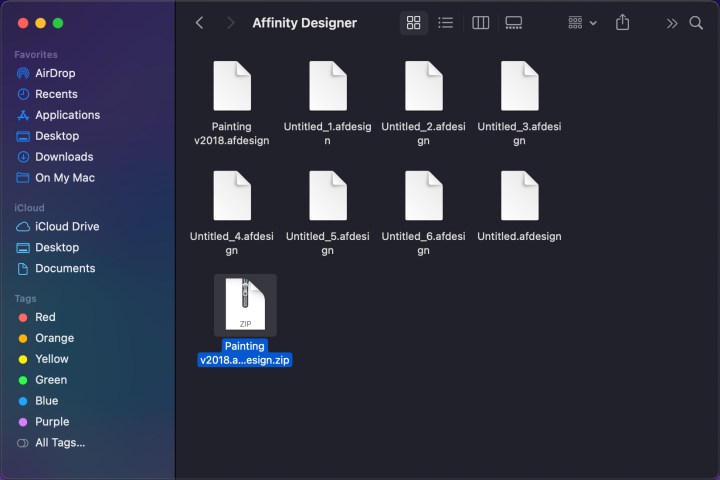
Cách nén nhiều file
Quá trình này rất giống với việc nén nhiều tệp vào kho lưu trữ zip, mặc dù có một số khác biệt nhỏ.
Bước 1: Sử dụng chuột hoặc bàn di chuột, vẽ một hộp xung quanh tất cả các tệp bạn muốn nén. Ngoài ra, hãy giữ phím Command trong khi chọn tệp bạn muốn.
Bước 2: Nhấp chuột phải hoặc nhấp chuột điều khiển và chọn Nén từ menu bật lên. Một kho lưu trữ mới sẽ xuất hiện trong thư mục. Như trước đây, các tập tin gốc vẫn còn nguyên.
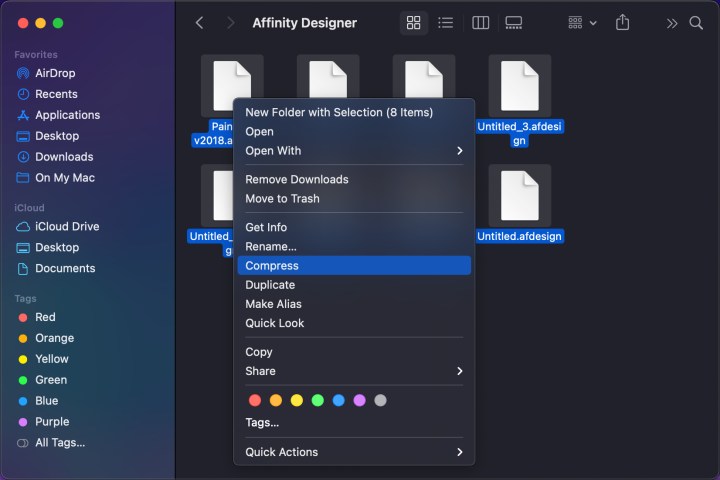
Bước 3: Để đổi tên file Archive.zip mặc định, bạn chỉ cần nhấp chuột phải hoặc control-click vào kho lưu trữ và chọn Rename. Hoặc bạn có thể chọn file, chọn Return và gõ tên mới. Điều này hữu ích nếu bạn cần tạo nhiều tệp zip hoặc giúp người nhận dễ dàng biết nội dung trong kho lưu trữ hơn.
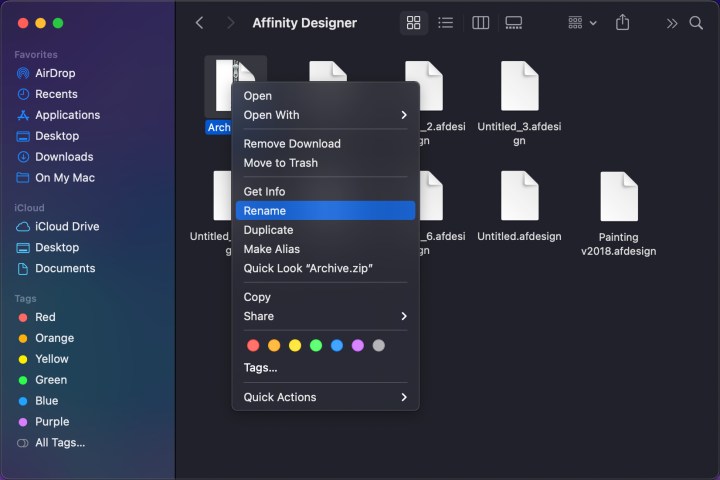
Cách giải nén một tập tin
Không có gì phức tạp khi giải nén tệp zip và bạn có thể dễ dàng thực hiện theo một số cách khác nhau.
Bước 1: Nhấp đúp vào tệp zip của bạn và nó sẽ tự động giải nén nội dung của nó. Các tệp chứa trong đó sẽ được đưa vào một thư mục mới lấy tên của tệp zip. Tệp zip sẽ vẫn còn nguyên và ở đúng vị trí.
Bước 2: Hoặc, nhấp chuột phải hoặc nhấp chuột điều khiển vào tệp zip và chọn Mở từ menu bật lên.
Bước 3: Bạn cũng có thể di chuột qua Open With trong menu chuột phải, sau đó chọn Archive Utility. Bạn có thể tải xuống phần mềm giải nén như The Unarchiver nếu muốn.
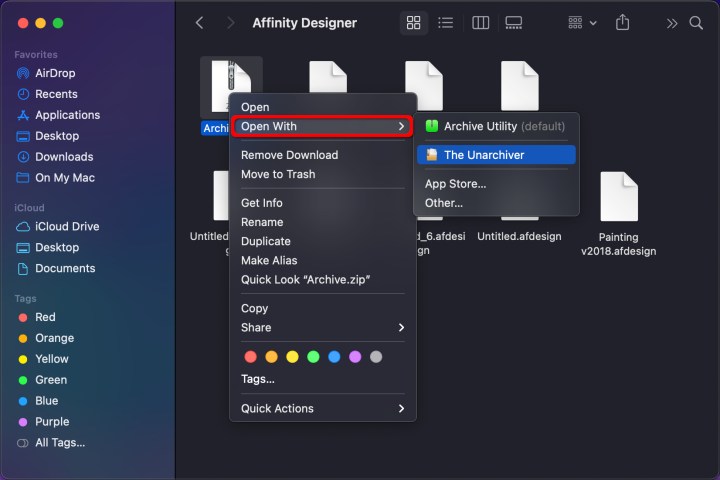
Tính năng nén không hoạt động?
Có lẽ bạn không thể nén tệp vì quyền đối với tệp không cho phép bạn. May mắn thay, bạn có thể khắc phục điều đó bằng cách thay đổi quyền của tệp zip.
Bước 1: Nhấp chuột phải hoặc nhấp chuột điều khiển vào tệp bạn muốn và chọn Nhận thông tin từ menu kết quả.
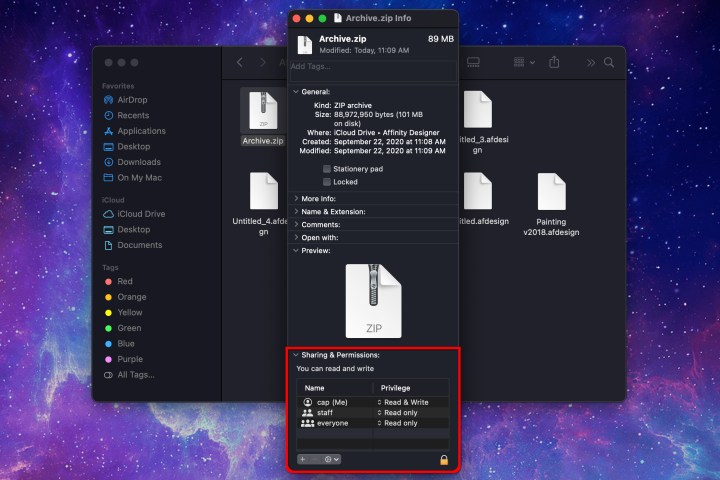
Bước 2: Nhấp vào mũi tên bên cạnh Chia sẻ & Quyền để mở lựa chọn này, như được hiển thị ở trên.
Bước 3: Kiểm tra xem tài khoản cụ thể của bạn đã được đặt làm quản trị viên chưa và các quyền của bạn có là Đọc & Viết hay không. Nếu chúng được đặt thành Chỉ đọc, hãy đổi chúng thành Đọc & Viết để cấp cho bạn các quyền thích hợp.
Bước 4: Bạn có thể cần nhấp vào nút Khóa ở góc dưới bên phải của cửa sổ Nhận thông tin để thực hiện thay đổi. Sau khi hoàn tất, hãy chuyển quyền của bạn sang Đọc & Viết và thử nén tệp một lần nữa.
Gửi tập tin nén tới iOS/iPadOS
Đôi khi bạn có thể muốn gửi tệp zip từ macOS đến thiết bị iOS hoặc iPadOS. Trong trường hợp đó, bạn cần phải hoàn thành thêm một số bước để giải nén tệp trên điện thoại hoặc máy tính bảng của mình.
Bước 1: Trước tiên, bạn cần lưu tệp zip vào ứng dụng Tệp trên iPhone hoặc iPad. Ví dụ: nếu bạn đã gửi tệp zip trong email, hãy mở ứng dụng email của bạn, chạm vào nút Chia sẻ trên tệp đính kèm, sau đó chọn Lưu vào Tệp.
Bước 2: Bây giờ hãy mở ứng dụng Tệp và tìm tệp được đề cập.
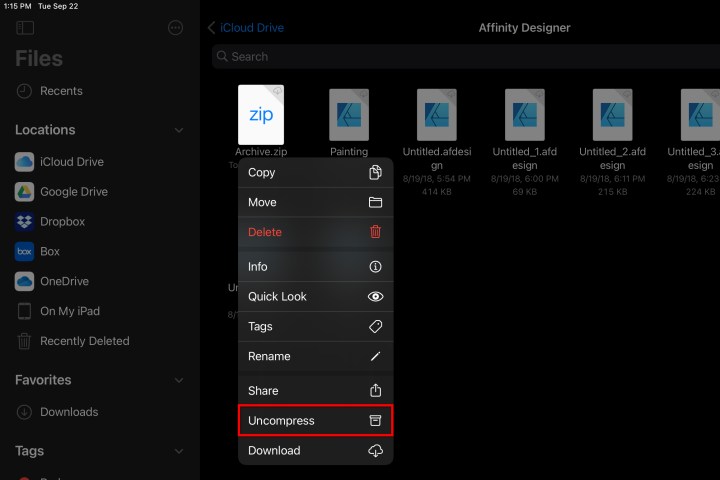
Bước 3: Nhấn và giữ file rồi chọn Uncompress. Giống như trên macOS, thao tác này sẽ tạo một thư mục mới chứa các tệp đã giải nén, trong khi vẫn giữ nguyên tệp zip. Thats tất cả để có nó.



