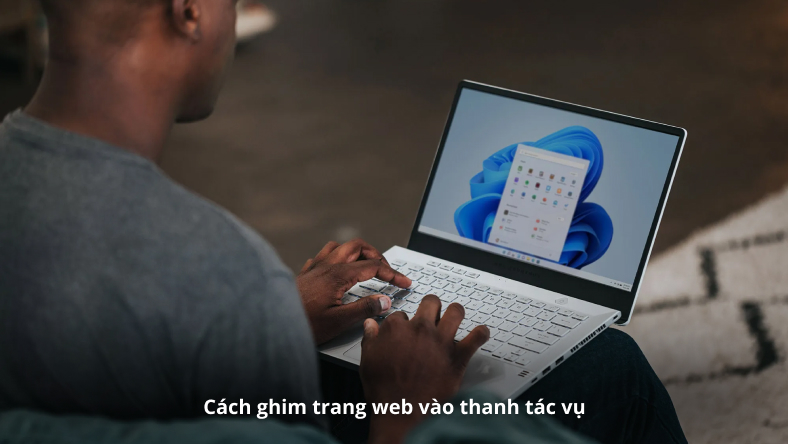Tin tức
Cách ghim trang web vào thanh tác vụ
Windows 11 bao gồm nhiều công cụ thú vị, nhưng nếu bạn giống như nhiều người, thì ngày càng nhiều cuộc sống số của bạn diễn ra trong trình duyệt web của bạn chứ không phải ở nơi nào khác. Trong trường hợp đó, bạn sẽ muốn giữ các trang web quan trọng nhất của mình ở gần. Cách dễ nhất để truy cập chúng trong Windows 11 là menu Bắt đầu và thanh tác vụ, coi chúng ít nhiều giống như các chương trình trong chính chúng.
Mặc dù nhìn chung dễ dàng nhưng việc đưa một trang web từ trình duyệt sang thanh tác vụ hơi khác một chút tùy thuộc vào trình duyệt bạn đang sử dụng.
Google Chrome
Việc ghim trang web yêu thích của bạn vào thanh tác vụ Windows 11 chỉ mất vài bước với Google Chrome. Đây là cách thực hiện:
Bước 1: Mở trình duyệt Google Chrome và sau đó truy cập trang web bạn muốn.
Bước 2: Chọn biểu tượng Ba chấm ở góc trên cùng bên phải. Từ menu bật lên, chọn Công cụ khác.
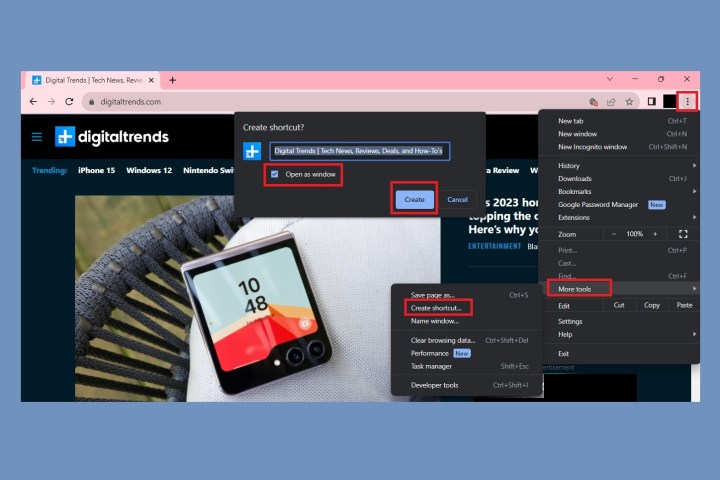
Bước 3: Chọn Tạo lối tắt. Trong phím tắt Tạo? hộp thoại, chọn hộp bên cạnh Mở dưới dạng cửa sổ rồi chọn Tạo.
Và thế là xong! Phím tắt cho trang web bạn muốn sẽ tự động xuất hiện trên thanh tác vụ và trên màn hình của bạn.
Firefox
Thật không may, Firefox không có cách tích hợp để ghim phím tắt vào thanh tác vụ như Chrome. Tuy nhiên, có một cách giải quyết.
Nhưng trước khi chúng ta tìm hiểu cách thực hiện giải pháp thay thế, có một số điều bạn nên biết:
- Lối tắt của trình duyệt Firefox không thể đã được ghim vào thanh tác vụ của bạn trước khi bạn thử sử dụng phương pháp giải quyết này. Phương pháp này sẽ không hoạt động nếu không. Nếu bạn đã ghim Firefox vào thanh tác vụ, hãy bỏ ghim nó ngay bây giờ.
- Không mở bất kỳ cửa sổ trình duyệt Firefox nào trước khi bạn sử dụng phương pháp này.
- Bạn sẽ cần đặt tên cho lối tắt trang web mới của mình theo cách thủ công. Phương pháp này sẽ không mang lại kết quả với lối tắt được đặt tên tự động theo trang web bạn chọn ghim.
Dưới đây là cách ghim lối tắt trang web bằng Firefox trên Windows 11:
Bước 1: Sử dụng thanh Search trên thanh tác vụ Windows 11 để tìm kiếm Firefox. Khi Firefox xuất hiện trong kết quả tìm kiếm, hãy nhấp chuột phải vào nó.
Bước 2: Sau đó chọn Mở vị trí tệp. Cửa sổ Windows Explorer sẽ xuất hiện hiển thị cho bạn vị trí của ứng dụng Firefox. Trong cửa sổ này, nhấp chuột phải vào Firefox.
Trong menu xuất hiện, chọn Hiển thị thêm tùy chọn. Sau đó chọn Tạo lối tắt > Có.
Bước 3: Một phím tắt Firefox mới sẽ xuất hiện trên màn hình của bạn. Nhấp chuột phải vào biểu tượng này và sau đó chọn Thuộc tính.
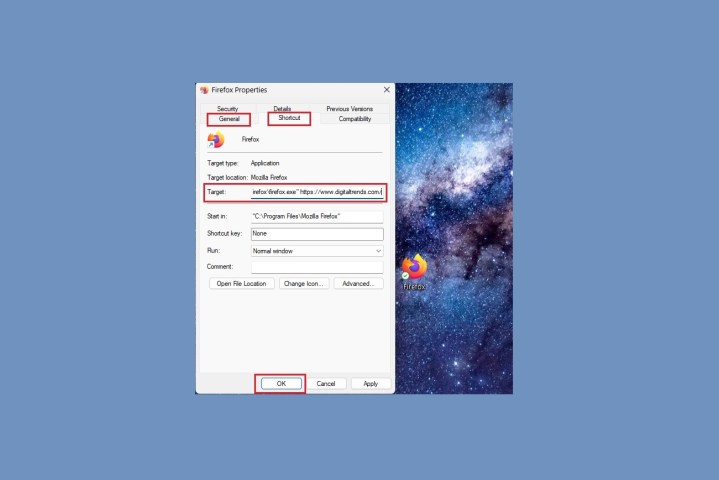
Bước 4: Trên màn hình thuộc tính của Firefox, chọn tab General và đổi tên phím tắt trong hộp văn bản ở đầu tab này.
Sau đó chọn tab Phím tắt và trong phần Mục tiêu, điều hướng đến cuối vị trí tệp được liệt kê và nhấn Phím cách một lần, sau đó nhập URL cho trang web yêu thích của bạn. (Nó sẽ giống như thế này: *”C:\Program Files\Mozilla Firefox\firefox.exe”
Sau đó chọn OK.
Bước 5: Phím tắt đã chỉnh sửa sẽ xuất hiện trên màn hình của bạn. Nhấp chuột phải vào phím tắt này rồi chọn Hiển thị thêm tùy chọn > Ghim vào thanh tác vụ.
Microsoft Edge
Bạn cũng có thể ghim các trang web vào thanh tác vụ Windows 11 của mình bằng Microsoft Edge. Đây là cách bạn có thể thiết lập điều đó:
Bước 1: Mở một trong những trang web yêu thích của bạn trong Microsoft Edge.
Bước 2: Chọn vào biểu tượng Menu ba chấm ở góc trên cùng bên phải màn hình.
Bước 3: Từ menu hiện ra, chọn More tools.
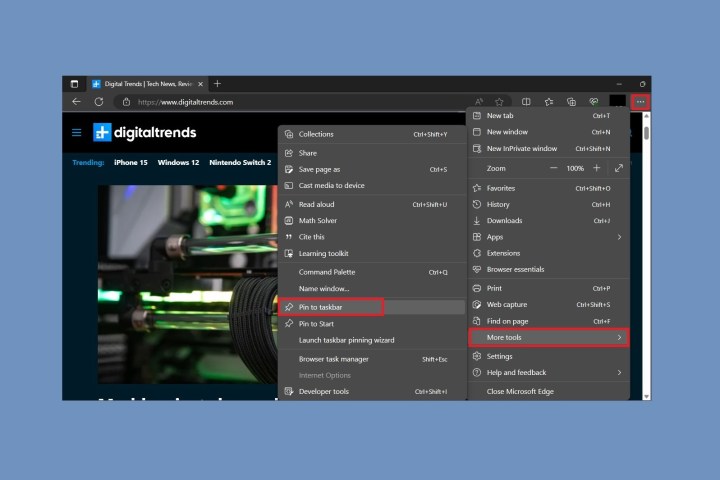
Bước 4: Sau đó chọn Ghim vào thanh tác vụ.
Sau đó, lối tắt cho trang web đó sẽ tự động xuất hiện trên thanh tác vụ Windows 11 của bạn.
Nó đơn giản như vậy. Bạn vừa học cách ghim một trang web vào thanh tác vụ của mình để bạn có thể tìm thấy nó ngay lập tức.