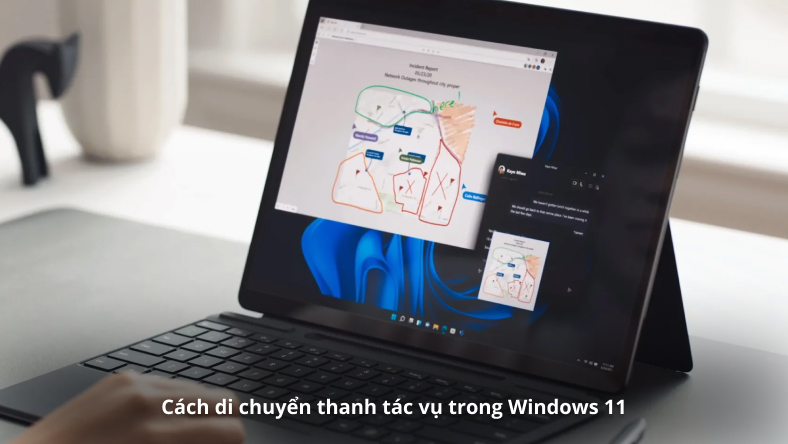Tin tức
Cách di chuyển thanh tác vụ trong Windows 11
Một trong những thay đổi lớn được Microsoft giới thiệu trong Windows 11 là thanh tác vụ và menu Bắt đầu được đặt ở giữa. Thay vì nằm ở phía bên trái của màn hình, giờ đây nó nằm ở giữa, ngay nơi mắt bạn có xu hướng nhìn vào màn hình và nơi người dùng macOS sẽ quen với các biểu tượng của riêng họ.
Tuy nhiên, nếu bạn có bộ nhớ cơ bắp từ những bóng ma của Windows trong quá khứ và thực sự muốn đặt thanh tác vụ trở lại vị trí ban đầu, thì chúng tôi có một số tin tốt cho bạn nó có thể dễ dàng di chuyển chỉ trong vài bước. Đây là cách để làm điều đó.

Lưu ý quan trọng
Hiện tại không thể kéo và di chuyển toàn bộ thanh tác vụ sang phải, trái hoặc trên cùng màn hình. Tùy chọn này đã bị loại bỏ trong các phiên bản đầu tiên của Windows 11. Nếu bạn thực sự muốn làm điều đó thì hãy nhớ tiếp tục sử dụng Windows 10. Chúng ta chỉ đang nói về hướng của các biểu tượng trong bài đăng này.
Cách di chuyển thanh tác vụ
Bạn có thể di chuyển thanh tác vụ thông qua menu Cài đặt thanh tác vụ. Đây là cách để làm điều đó:
Bước 1: Nhấp chuột phải vào thanh tác vụ. Giống như mọi thứ hoạt động trong Windows 10, bạn sẽ muốn bắt đầu quá trình di chuyển thanh tác vụ bằng cách nhấp chuột phải vào bất kỳ khoảng trống nào trong đó. Sau đó, bạn sẽ thấy một menu bật lên có tùy chọn cài đặt Thanh tác vụ.
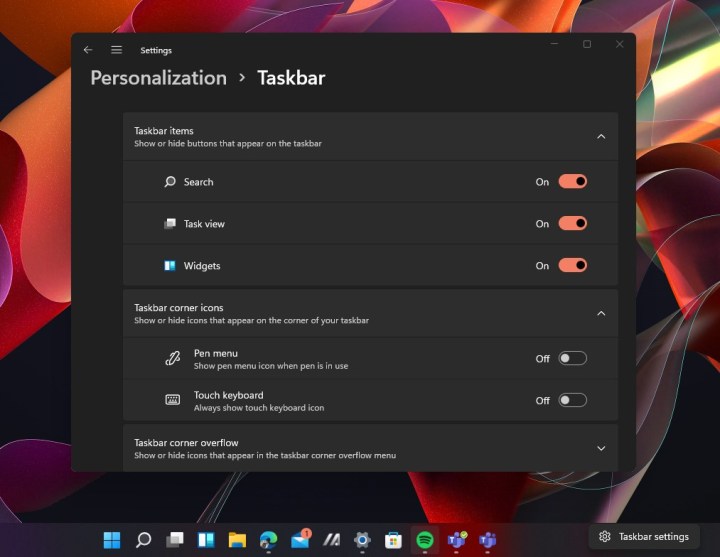
Bước 2: Chọn tùy chọn đó và nó sẽ mở ra menu cài đặt mới. Ngoài ra, bạn cũng có thể mở ứng dụng cài đặt và tìm kiếm cài đặt Thanh tác vụ.
Bước 3: Cần có một tiểu mục ở cuối màn hình cài đặt Thanh tác vụ có đề cập đến các hành vi của Thanh tác vụ. Chọn phần đó để mở rộng nó. Từ đây tìm kiếm Căn chỉnh thanh tác vụ.
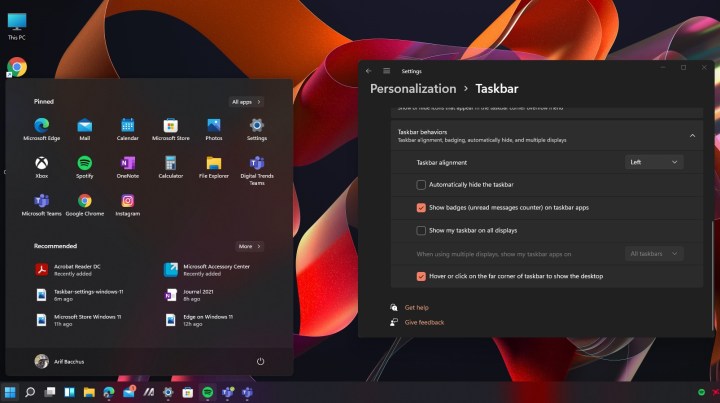
Bước 4: Chọn menu thả xuống ở bên phải Căn chỉnh thanh tác vụ và chọn Trái từ menu thả xuống.
Bước 5: Sau khi bạn chọn tùy chọn này, thanh tác vụ sẽ tự động quay trở lại bên trái màn hình. Không cần khởi động lại thay đổi diễn ra ngay lập tức. Thanh tác vụ và menu Bắt đầu của bạn sẽ trở lại vị trí như trong Windows 10, giúp mọi thứ hoạt động giống như trong các phiên bản Windows cũ hơn.
Những thay đổi khác bạn có thể thực hiện
Vì bạn đang ở trong menu cài đặt thanh tác vụ nên bạn có thể muốn điều chỉnh một số cài đặt khác trên thanh tác vụ.
Bước 1: Nếu không thích xem số lượng thông báo, bạn có thể tắt huy hiệu. Để làm như vậy, hãy điều hướng đến phần phụ hành vi của Thanh tác vụ một lần nữa, sau đó bỏ chọn hộp bên cạnh Hiển thị huy hiệu trên ứng dụng trên thanh tác vụ.
Bước 2: Bạn cũng có thể hiển thị thanh tác vụ trên tất cả các màn hình của mình (nếu bạn có nhiều màn hình) và chuyển đổi khả năng chọn góc để hiển thị màn hình nền.
Để thực hiện một trong những thao tác trên, hãy quay lại phần Hành vi của thanh tác vụ và chọn các hộp bên cạnh các tùy chọn tương ứng:
- Hiển thị thanh tác vụ của tôi trên tất cả các màn hình
- Chọn góc xa của thanh tác vụ để hiển thị màn hình nền
Bước 3: Và nếu bạn là kiểu người thích giữ thanh tác vụ sạch sẽ, bạn có thể tắt biểu tượng cho các ứng dụng hệ thống khác nhau trên thanh tác vụ và thậm chí tắt biểu tượng cho các mục hệ thống khác nhau. Điều đó bao gồm tìm kiếm, xem tác vụ, trò chuyện và các tiện ích. Để làm như vậy, hãy đi tới Cài đặt thanh tác vụ, sau đó chọn Các mục trên thanh tác vụ. Sau đó tắt hoặc bật từng nút trên thanh tác vụ được liệt kê.