Ngày nay, hầu hết mọi người coi tệp MOV là định dạng lỗi thời và vì việc sử dụng tệp MP4 thuận tiện hơn nên bạn sẽ muốn biết cách chuyển đổi MOV sang MP4. Nếu bạn vẫn có một bộ sưu tập lớn các tệp MOV cũ đang chiếm dung lượng trên máy Mac, bạn có thể chuyển đổi chúng thành định dạng tệp MP4 với một chút kiên nhẫn bằng cách làm theo các hướng dẫn từng bước sau.
Phương pháp yêu thích của chúng tôi là công cụ chuyển đổi trực tuyến CloudConvert. Nó miễn phí sử dụng, nhanh chóng và hoạt động trên cả máy Mac và PC miễn là bạn có kết nối internet. Trong hướng dẫn này, chúng tôi sẽ chỉ cho bạn cách sử dụng CloudConvert để chuyển đổi tệp MOV sang MP4 và chúng tôi cũng sẽ giới thiệu một số tùy chọn chuyển đổi ngoại tuyến.
Cách chuyển đổi MOV sang MP4 trong trình duyệt
Để chuyển đổi tệp MOV sang MP4, chúng tôi ưu tiên sử dụng CloudConvert, một dịch vụ trực tuyến freemium được thiết kế để xử lý nhiều định dạng tệp mà không gặp chút rắc rối nào. (Sử dụng miễn phí nhưng có các phiên bản cao cấp của dịch vụ mà bạn có thể chọn đăng ký. Và dịch vụ miễn phí có thể hoặc không yêu cầu bạn đăng ký tài khoản miễn phí. Nhưng sẽ nói thêm về điều đó sau.)
Đây là lựa chọn hàng đầu của chúng tôi trong nhiều năm nhưng do bạn phải tải tệp video của mình lên máy chủ từ xa, hãy nhớ rằng công ty chuyển đổi video của bạn có thể có quyền truy cập vào video đó. Và khi sử dụng các phương thức chuyển đổi trực tuyến, chúng tôi cho rằng cần lưu ý rằng bạn phải luôn thực hiện một số hạn chế nhất định khi chuyển đổi các video riêng tư hoặc có khả năng không phù hợp. Nhưng CloudConvert dường như là một tùy chọn chuyển đổi tệp trực tuyến tuyệt vời mà chúng tôi biết không có khiếu nại nghiêm trọng nào về nó.
Chúng tôi cũng đề xuất Online-Convert.com như một công cụ chuyển đổi tuyệt vời khác.
Dưới đây là cách chuyển đổi MOV sang MP4 bằng CloudConvert:
Bước 1: Từ trang chủ CloudConvert, nhấp vào nút Chọn tệp. Chọn tệp MOV bạn định chuyển đổi, sau đó chọn Mở từ góc dưới cùng của màn hình File Explorer.
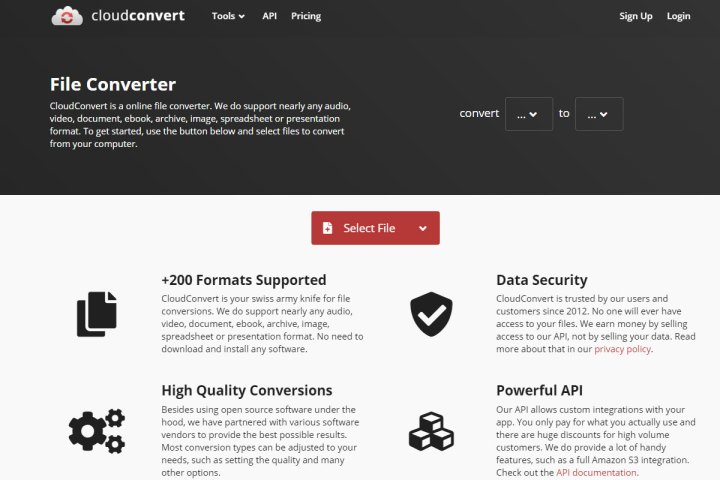
Bước 2: Ở trang tiếp theo các bạn chọn biểu tượng Mũi tên xuống cạnh cụm từ Convert to. Sau đó, chọn MP4 từ menu xuất hiện.
Bước 3: Chọn nút Convert ở bên phải. Sau khi quá trình chuyển đổi hoàn tất, CloudConvert có thể tự động phát tệp video mới được chuyển đổi cho bạn để bạn có thể xem liệu chuyển đổi có giống như bạn muốn hay không. Nếu video trông ổn với bạn, bạn có thể tải xuống tệp bằng cách chọn nút Tải xuống màu xanh lá cây.
Tệp sẽ chuyển đến thư mục Tải xuống của bạn và từ đó, bạn có thể xem video MP4 của mình trên bất kỳ thiết bị hoặc nền tảng tương thích nào.
Lưu ý: Mặc dù dịch vụ chuyển đổi miễn phí và không yêu cầu đăng ký tài khoản để sử dụng nhưng vẫn có một lưu ý. Nó chỉ miễn phí và không yêu cầu tài khoản nếu tệp video của bạn đủ nhỏ để không vượt quá “tín dụng chuyển đổi” hàng ngày được phân bổ của bạn, tức là 10 tín dụng/phút. Vì vậy, nếu bạn có một tệp video lớn mà bạn biết rằng sẽ mất hơn 10 phút để xử lý, trước tiên bạn cần phải đăng ký một tài khoản miễn phí. Tài khoản miễn phí cấp tối đa 25 chuyển đổi/phút mỗi ngày. Nếu bạn cần nhiều hơn thế, bạn sẽ cần đăng ký trả phí.
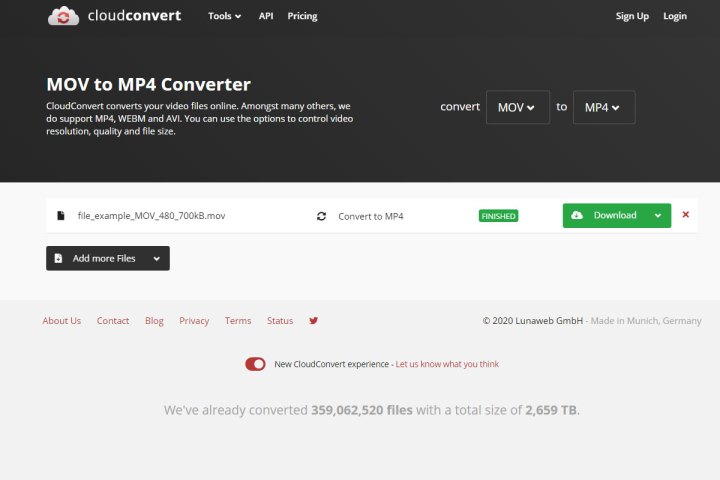
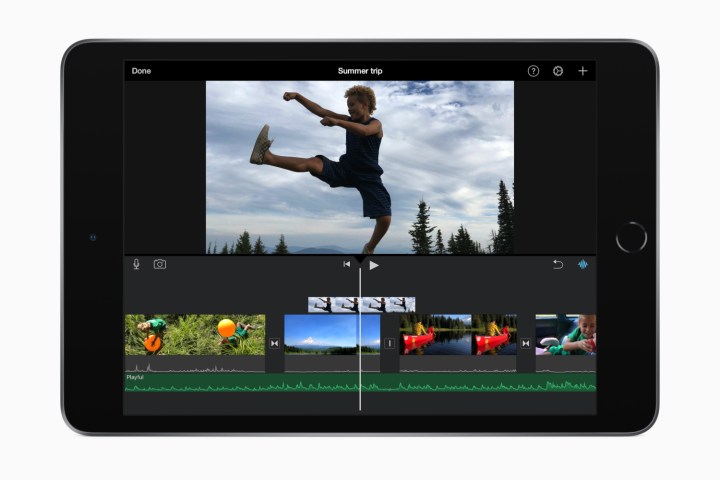
Cách chuyển đổi MOV sang MP4 trên Mac
Máy Mac được tích hợp sẵn trình chỉnh sửa video linh hoạt đáng kinh ngạc và hoàn toàn miễn phí. Chúng ta đang nói về iMovie. Phần hay nhất khi sử dụng iMovie để chuyển đổi MOV sang MP4 là toàn bộ quá trình rất đơn giản. Hãy đi sâu vào ngay.
Bước 1: Khởi chạy iMovie.
Bước 2: Chọn Tệp từ menu trên cùng bên trái rồi chọn Phim mới.
Bước 3: Chọn Nhập phương tiện.
Một trình duyệt tệp sẽ mở ra và bạn có thể chọn tệp MOV mà bạn muốn chuyển đổi.
Bước 4: Chọn file MOV cần chuyển đổi, sau đó chọn Import selected.
Bước 5: Tệp MOV sẽ xuất hiện trong iMovie.
Chọn nó để một hộp màu vàng xuất hiện xung quanh tập tin. Sau đó chọn Tệp > Chia sẻ rồi chọn Tệp trong trình đơn thả xuống xuất hiện.
Bước 6: Chọn độ phân giải 1080p rồi chọn Next.
Bước 7: Chọn tên tệp và vị trí cho tệp của bạn. iMovie sẽ tự động chuyển đổi tập tin sang MP4. Dễ!
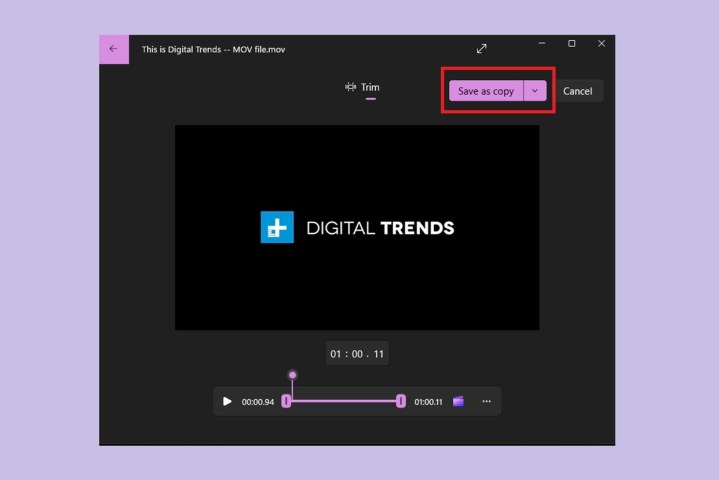
Cách chuyển đổi MOV sang MP4 trên Windows
Chuyển đổi file MOV sang MP4 trên Windows không dễ dàng như trên Mac nhưng không phải là không thể. Bạn có thể làm điều đó với các ứng dụng của bên thứ ba như Handbrake, nhưng việc sử dụng trình chỉnh sửa Ảnh tích hợp sẽ dễ dàng hơn rất nhiều.
Bước 1: Click chuột phải vào file MOV của bạn rồi di chuột qua Open with và chọn Photos.
Bước 2: Khi Ảnh mở ra với tệp MOV của bạn được hiển thị, hãy chọn biểu tượng Cắt video ở đầu cửa sổ ứng dụng Ảnh. Biểu tượng sẽ trông giống như một biểu tượng hình ảnh đơn giản với một cây bút chì ở phía trước.
Bước 3: Tại thời điểm này, mọi chuyện có vẻ hơi kỳ lạ nhưng hãy tiếp tục với chúng tôi. Nếu bạn cần cắt bớt video của mình, hãy tiếp tục và làm như vậy.
Nếu bạn không muốn cắt bớt nó, điều quan trọng là ít nhất bạn phải cố gắng làm như vậy để nút Lưu dưới dạng sao chép có thể nhấp được. Di chuyển các thanh trượt cắt xung quanh, nhả các thanh trượt và di chuyển chúng trở lại vị trí ban đầu (nếu bạn không muốn cắt video).
Sau đó chọn nút Lưu dưới dạng bản sao.
Bước 4: Tìm nơi bạn muốn lưu tệp của mình, sau đó nhấp vào menu thả xuống Lưu dưới dạng.
Chọn MP4 từ danh sách.
Bước 5: Nhấn Lưu.
Có rất nhiều cách để chuyển đổi tệp MOV cũ lỗi thời sang MP4 mới, bất kể bạn đang sử dụng nền tảng nào. Nhiều công cụ được tích hợp ngay vào hệ điều hành, như ứng dụng Windows Photos và iMovie của Apple. Sau đó, có các tùy chọn của bên thứ ba như CloudConvert, có thể xử lý hầu hết mọi loại tệp bạn sử dụng, ( thậm chí cả flv). Bạn không bao giờ phải lo lắng về tệp MOV cũ đó nữa.



