Tin tức
7 cử chỉ trackpad cho Mac mà ai cũng nên biết
Khi bạn mua một trong những chiếc MacBook tốt nhất, bạn biết rằng Apple đã tích hợp rất nhiều cử chỉ trên bàn di chuột tuyệt vời để giúp bạn điều hướng macOS một cách nhanh chóng và dễ dàng. Đó là một trong những cách tốt nhất để phần cứng và phần mềm của công ty hoạt động liền mạch với nhau.
Có rất nhiều cử chỉ trên macOS nhưng có một số cử chỉ mà mọi người dùng Mac nên biết, chúng tôi đã tổng hợp ở đây. Một số bạn có thể đã nghe nói đến, trong khi một số khác có thể hoàn toàn mới đối với bạn. Dù bằng cách nào, đây là cách chúng tôi thực hiện các cử chỉ trên bàn di chuột macOS tốt nhất và cách bạn sử dụng chúng.
Cách mở Launchpad

Cho dù bạn muốn có cái nhìn tổng quan nhanh về các ứng dụng Mac đã cài đặt của mình hay chỉ khởi chạy nhanh thứ gì đó, cử chỉ này đều vô giá. Nó mở ứng dụng Launchpad, hiển thị tất cả các ứng dụng của bạn trên lưới để truy cập nhanh chóng.
Để thực hiện, chỉ cần di chuyển ngón tay cái và ba ngón tay đầu tiên trên bàn di chuột của bạn. Để đóng Launchpad, chỉ cần di chuyển các ngón tay và ngón cái ra xa nhau.
Cách hiển thị máy tính để bàn của bạn

Bạn cũng có thể thực hiện ngược lại cử chỉ Launchpad ở trên. Trong macOS, hãy dang rộng ngón tay cái và ba ngón tay đầu tiên ra và các ứng dụng đang mở của bạn sẽ bị xóa, để lộ màn hình nền của bạn.
Đây là một cách thuận tiện để tìm các tệp và thư mục trên màn hình của bạn mà có thể bị cửa sổ ứng dụng che khuất. Đây cũng là một cách tuyệt vời để kéo tệp từ máy tính để bàn của bạn vào một ứng dụng đang mở. Chỉ cần di chuyển các ngón tay và ngón cái của bạn ra xa nhau, sau đó nhấp và kéo tệp vào biểu tượng của ứng dụng trong Dock cho đến khi nó bắt đầu nhấp nháy. Ứng dụng sẽ quay trở lại và bạn có thể thả tệp vào vị trí.
Cách kéo tập tin (cách tốt hơn)

Nếu bạn đã từng cố gắng kéo tệp từ bên này sang bên kia của màn hình chỉ bằng bàn di chuột, bạn sẽ biết việc này có thể phức tạp, đặc biệt nếu bạn chạm tới mép bàn di chuột. May mắn thay, có một cách tốt hơn để làm điều đó.
Mở ứng dụng Cài đặt và chọn Trợ năng > Điều khiển con trỏ > Tùy chọn bàn di chuột. Bật Sử dụng bàn di chuột để kéo và chọn Kéo ba ngón tay từ menu thả xuống.
Điều này cho phép bạn di chuyển tệp bằng cách định vị con trỏ macOS lên trên tệp đó và di chuyển tệp đó bằng ba ngón tay cùng một lúc, tại thời điểm đó con trỏ ‘chốt’ và bắt đầu di chuyển tệp. Phần tốt nhất của việc này là bạn có thể buông bàn di chuột và sau đó thực hiện thao tác kéo ba ngón tay khác để di chuyển lại tệp. Điều đó có nghĩa là bạn có thể nhanh chóng thực hiện nhiều thao tác vuốt và di chuyển tệp xung quanh mà không cần phải giữ ngón tay trên bàn di chuột, điều này không phải lúc nào cũng dễ dàng.
Cách buộc nhấp chuột
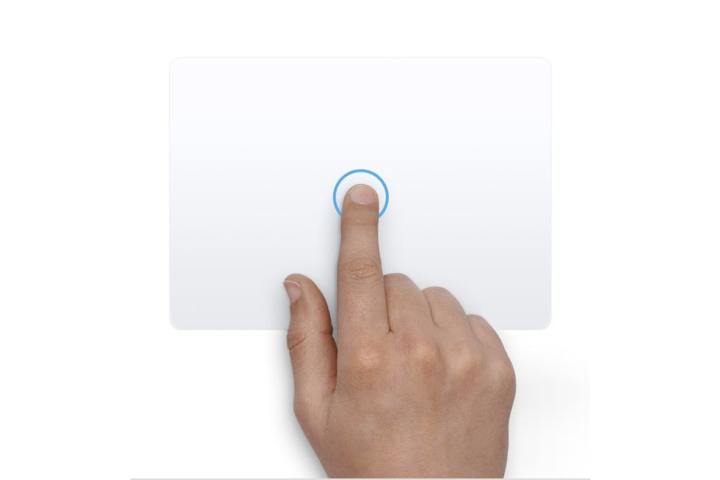
Bàn di chuột của Apple cho phép bạn ‘Bấm chuột’ (hoặc nhấn mạnh hơn một chút) để có thêm chức năng. Điều đó thực sự hiệu quả và chắc chắn đáng để bạn kết hợp vào thói quen hàng ngày của mình.
Ví dụ: nếu bạn thực hiện thao tác Nhấp chuột cưỡng bức vào một từ trong Safari bằng một ngón tay, bạn sẽ thấy một cửa sổ bật lên kèm theo định nghĩa của từ đó. Ở cuối cửa sổ là các danh mục khác có thông tin bổ sung, chẳng hạn như phim liên quan, dữ liệu bản đồ, kiến thức về Siri, v.v.
Tính năng này hoạt động dựa trên cái mà Apple gọi là “máy dò dữ liệu”. Đây có thể là địa chỉ, số điện thoại, địa chỉ email, liên kết web – bất cứ điều gì bạn có thể thực hiện hành động tiếp theo trong macOS. Ví dụ: bấm mạnh vào một liên kết và bạn sẽ có được bản xem trước bật lên của trang web. Nhiều cách sử dụng khác nhau của cử chỉ này khiến nó trở thành một cử chỉ rất hữu ích khi cầm trên tay.
Cách mở Kiểm soát nhiệm vụ

Đôi khi, bạn sẽ thấy màn hình macOS của mình chứa rất nhiều ứng dụng và cửa sổ. Điều đó có thể gây khó khăn cho việc xác định vị trí ứng dụng bạn đã sử dụng trước đây mà không thu nhỏ từng cửa sổ vào Dock, từng cái một. Tuy nhiên, một cử chỉ nhanh chóng sẽ giải quyết được vấn đề này.
Vuốt lên trên bàn di chuột bằng bốn ngón tay và bạn sẽ mở Mission Control, cửa sổ này hiển thị mọi cửa sổ hiện đang mở, cho phép bạn nhấp vào cửa sổ bạn đang theo dõi. Cử chỉ này cũng hiển thị bất kỳ máy tính để bàn ảo nào bạn đã mở (sẽ sớm nói thêm về điều đó).
Cách ẩn tất cả các ứng dụng khác

Trong khi vuốt lên bằng bốn ngón tay sẽ hiển thị tất cả các ứng dụng đang mở của bạn, đôi khi bạn chỉ muốn tập trung vào ứng dụng bạn đang sử dụng. Để làm điều đó, hãy vuốt xuống bằng bốn ngón tay. Cử chỉ này (được gọi là App Exposé) hiển thị mọi cửa sổ đang mở cạnh nhau cho ứng dụng hiện tại, đây là danh sách các tài liệu gần đây chạy dọc cuối màn hình của bạn.
Để chạy cử chỉ này, bạn cần bật App Exposé. Mở ứng dụng Cài đặt, sau đó chọn Bàn di chuột > Cử chỉ khác. Bên cạnh App Exposé, chọn Vuốt xuống bằng bốn ngón tay từ menu thả xuống (cũng có tùy chọn vuốt xuống bằng ba ngón tay nếu bạn muốn).
Cách chuyển đổi máy tính để bàn

Mission Control là một cách tuyệt vời để quản lý nhiều màn hình và bạn có thể truy cập nó bằng cách vuốt lên bằng bốn ngón tay. Nhưng thực tế có một cách nhanh hơn để di chuyển qua màn hình của bạn: vuốt sang trái hoặc sang phải bằng bốn ngón tay trên bàn di chuột.
Lưu ý rằng nếu bạn mở một số ứng dụng ở chế độ toàn màn hình, thao tác kéo bằng bốn ngón tay này sẽ kết hợp chúng vào các thao tác vuốt qua màn hình của bạn. Ví dụ: bạn có thể có Màn hình 1, sau đó là ứng dụng toàn màn hình, rồi Màn hình 2, tất cả được liên kết bằng thao tác vuốt bằng bốn ngón tay.




