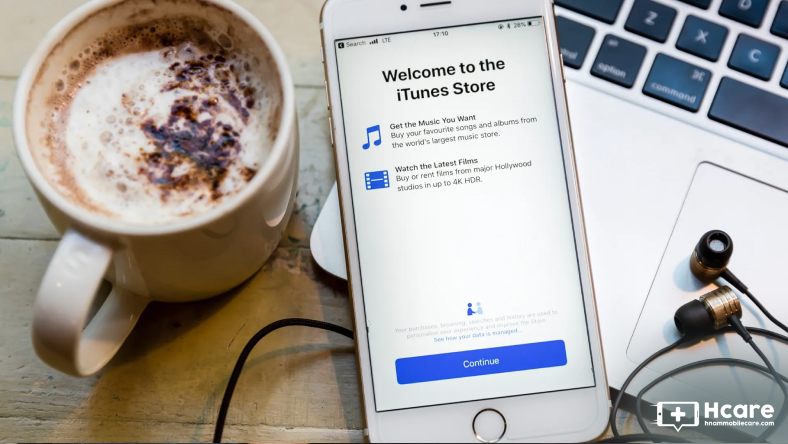Tin tức
Phải làm gì khi iPhone của bạn không hiển thị trong Finder
Mặc dù chúng ta đã qua rồi cái thời mà hầu hết mọi người đều cắm iPhone vào máy tính theo thói quen, nhưng vẫn có những lý do khiến bạn có thể thích làm như vậy, đặc biệt nếu bạn không muốn trả tiền hoặc phụ thuộc vào bộ nhớ đám mây. cho tất cả. Ví dụ: đây thường là cách tốt nhất nếu bạn muốn sao lưu iPhone vào máy tính hoặc chuyển ảnh trực tiếp sang máy Mac hoặc PC. Bạn cũng có thể cần phải sử dụng máy tính để khôi phục iPhone về cài đặt gốc khi thiết bị hoạt động.
Thông thường, iPhone của bạn sẽ hiển thị trong Finder hoặc iTunes ngay khi bạn kết nối. Nếu bạn đang chạy macOS 10.15 Catalina trở lên, nó sẽ xuất hiện cùng với các thiết bị di động của bạn trong Finder, trong khi trên Windows và các phiên bản macOS cũ hơn, bạn sẽ cần tìm nó trong iTunes.
Quá trình quản lý iPhone từ máy tính của bạn gần như giống hệt nhau cho dù bạn đang sử dụng Finder hay iTunes cũng như các bước cần thực hiện trong trường hợp iPhone của bạn không xuất hiện như bình thường khi bạn cắm điện.
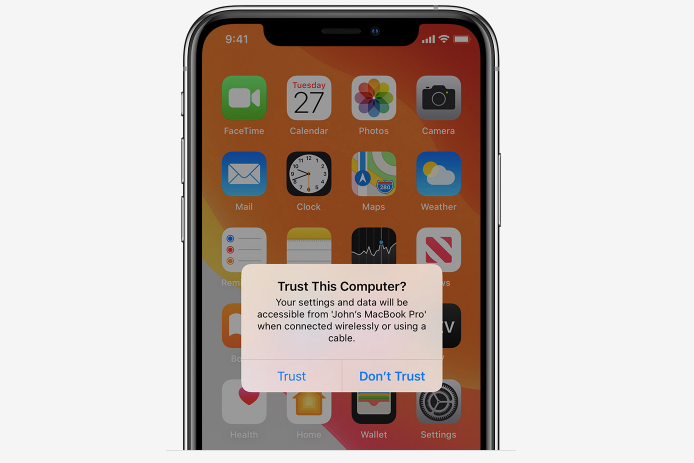
Tin tưởng vào máy tính của bạn
Lần đầu tiên kết nối iPhone với máy tính, bạn cần phản hồi lời nhắc và nhập mật mã để xác nhận rằng bạn “tin cậy” máy tính mà bạn đang kết nối. Đây là một yêu cầu bảo mật quan trọng nhằm ngăn chặn người khác lấy iPhone của bạn và lấy dữ liệu của bạn bằng cách cắm nó vào một máy tính khác.
Tùy thuộc vào phiên bản macOS hoặc iTunes mà bạn đang chạy, máy tính của bạn có thể không “nhìn thấy” iPhone cho đến khi bạn thực hiện việc này, vì vậy, điều đầu tiên bạn nên kiểm tra xem iPhone của mình có hiển thị trong Finder hay iTunes không .
Bước 1: Đảm bảo iPhone của bạn đã được mở khóa.
Bước 2: Kết nối iPhone của bạn với máy tính.
Bước 3: Khi thông báo “Tin cậy máy tính này?” Popup hiện ra, chọn Tin cậy.
Đừng lo lắng nếu bạn vô tình chọn “Không tin cậy”; chỉ cần ngắt kết nối iPhone của bạn và kết nối lại và lời nhắc sẽ xuất hiện trở lại.
Lưu ý rằng bạn sẽ được nhắc tin cậy lại máy tính của mình nếu chưa kết nối với máy tính trong hơn 30 ngày. Bạn cũng có thể xóa tất cả các mối quan hệ máy tính đáng tin cậy bằng cách truy cập ứng dụng Cài đặt trên iPhone và chọn Cài đặt chung > Đặt lại > Đặt lại vị trí & quyền riêng tư; tuy nhiên, thao tác này cũng sẽ đặt lại tất cả cài đặt quyền truy cập vị trí của bạn cho các ứng dụng như Thời tiết và Bản đồ.

Hãy thử cáp USB hoặc cổng USB khác
IPhone có thể là một chiếc máy tính bỏ túi, nhưng nó cũng chỉ là một thiết bị USB khác đối với máy Mac hoặc PC của bạn. Điều đó có nghĩa là cáp hoặc cổng USB kém có thể là tất cả những gì cần thiết để cản trở kết nối tốt.
Bước 1: Trước tiên, hãy thử kết nối với một cổng USB khác để xem điều đó có tạo ra sự khác biệt không. Tránh sử dụng bộ chia USB hoặc cổng USB trên màn hình; kết nối trực tiếp với một cổng trên máy tính của bạn. Nếu bạn đang sử dụng máy tính để bàn, hãy thử sử dụng một cổng ở phía sau vì những cổng này có nhiều khả năng được kết nối trực tiếp với bo mạch chủ hơn so với các cổng phía trước thường được mở rộng qua dây dẫn bên trong.
Bước 2: Kiểm tra cổng USB-C hoặc Lightning ở dưới cùng iPhone của bạn để đảm bảo cổng này không có hoặc có bất kỳ mảnh vụn nào có thể ảnh hưởng đến kết nối.
Bước 3: Thử cáp USB khác. Nếu bạn đang sử dụng mẫu iPhone 15 thì bất kỳ cáp USB-C nào được chứng nhận đều có thể thực hiện được thủ thuật này. Đối với các mẫu iPhone cũ hơn, bạn sẽ gặp khó khăn khi xử lý cáp Lightning, loại cáp này có thể khó tìm thấy hơn ở quanh nhà trừ khi bạn mua thêm hoặc có các thiết bị Apple khác đi kèm chúng. Trong cả hai trường hợp, hãy cố gắng tránh sử dụng các loại cáp rẻ hơn trên thị trường hoặc những loại được thiết kế dành riêng để sạc vì chúng có thể không xử lý đúng các tín hiệu dữ liệu cần thiết.
Bước 4: Thử kết nối iPhone của bạn với một máy tính khác bằng cùng cáp. Nếu nó xuất hiện ở đó thì có thể máy Mac hoặc PC của bạn có vấn đề. Nếu bạn đang sử dụng Windows, đây có thể là sự cố về trình điều khiển. Kiểm tra Windows Update hoặc trang web của nhà sản xuất PC của bạn để xem có bản cập nhật trình điều khiển nào không.

Khởi động lại iPhone và máy tính của bạn
Nghe có vẻ sáo rỗng nhưng đôi khi việc tắt đi rồi bật lại thực sự có tác dụng.
Bước 1: Ngắt kết nối iPhone của bạn khỏi máy tính.
Bước 2: Khởi động lại máy Mac hoặc PC của bạn theo cách thông thường, bằng cách vào menu Apple trên máy Mac và chọn Khởi động lại hoặc mở menu Bắt đầu trên Windows, chọn biểu tượng Nguồn và chọn Khởi động lại.
Bước 3: Khởi động lại iPhone của bạn bằng cách giữ đồng thời nút bên cạnh và nút âm lượng cho đến khi xuất hiện Trượt để tắt nguồn rồi trượt từ trái sang phải. Trên iPhone SE hoặc mẫu cũ hơn có nút home, bạn có thể truy cập màn hình này bằng cách nhấn chính nút bên cạnh.
Sau khi iPhone tắt, hãy nhấn và giữ nút bên cạnh cho đến khi logo Apple xuất hiện và đợi thiết bị khởi động lại.
Bước 4: Đăng nhập vào máy Mac hoặc PC Windows và mở khóa iPhone của bạn, sau đó thử kết nối lại cáp USB.

Cập nhật phần mềm của bạn
Không cần phải nói rằng bạn phải luôn chạy phiên bản iOS mới nhất mà iPhone của bạn hỗ trợ. Mỗi bản phát hành iOS mới không chỉ sửa các lỗi có thể ảnh hưởng đến kết nối USB của bạn mà còn bao gồm các bản sửa lỗi bảo mật quan trọng mà bạn thực sự không muốn thiếu.
Điều tương tự cũng áp dụng cho macOS trên máy Mac hoặc Windows trên PC của bạn. Trong trường hợp sau, bạn cũng nên truy cập trang web của nhà sản xuất PC và xác nhận rằng bạn đã cài đặt trình điều khiển mới nhất, đặc biệt đối với những thứ như chipset và bo mạch chủ, thường bao gồm các trình điều khiển liên quan đến USB.
Dưới đây là cách kiểm tra cập nhật phần mềm:
- Trên iPhone của bạn, hãy mở ứng dụng Cài đặt và chọn Cài đặt chung > Cập nhật phần mềm.
- Trên macOS Ventura trở lên, chọn logo Apple ở góc trên cùng bên trái, chọn Cài đặt hệ thống từ menu rồi chọn Cài đặt chung > Cập nhật phần mềm.
- Trên các phiên bản macOS cũ hơn, hãy chọn logo Apple ở góc trên cùng bên trái, chọn Tùy chọn hệ thống từ menu rồi chọn Cập nhật phần mềm.
- Trên Windows 11, chọn menu Bắt đầu rồi chọn Cài đặt > Windows Update > Kiểm tra cập nhật.
- Trên Windows 10, mở menu Bắt đầu và chọn Cài đặt > Cập nhật & Bảo mật > Windows Update > Kiểm tra cập nhật.
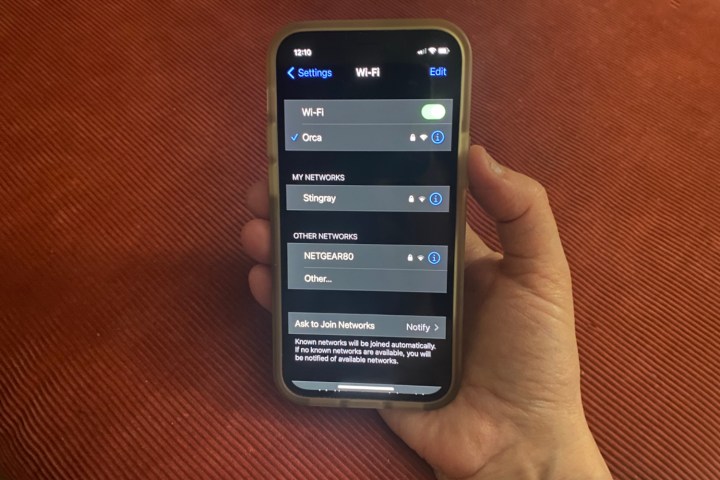
Kiểm tra mạng Wi-Fi của bạn
Mặc dù hầu hết mọi người sử dụng cáp USB để kết nối iPhone với máy tính nhưng bạn cũng có thể đồng bộ hóa iPhone với máy tính qua Wi-Fi. Trong trường hợp này, iPhone của bạn sẽ hiển thị trong Finder hoặc iTunes bất cứ khi nào được kết nối với Wi-Fi và trên cùng mạng với máy tính của bạn.
Bước 1: Đầu tiên, kết nối iPhone với máy tính bằng cáp USB thích hợp và chọn nó trong Finder hoặc iTunes. Chuyển đến tab Chung và cuộn xuống để xác nhận rằng dấu kiểm xuất hiện bên cạnh Hiển thị iPhone này khi sử dụng Wi-Fi. Nếu không, hãy chọn hộp kiểm và nhấp vào nút Áp dụng ở góc dưới bên phải. Ngay cả khi bạn đã thực hiện việc này trước đây, bạn vẫn nên kiểm tra lại vì đôi khi cài đặt này có thể bị tắt bằng bản cập nhật iOS, macOS hoặc iTunes.
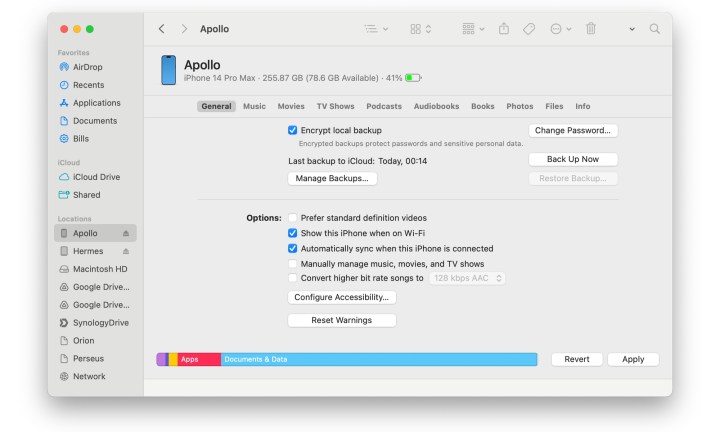
Bước 2: Ngắt kết nối iPhone của bạn. Nếu nó biến mất khỏi Finder hoặc iTunes khi bạn rút phích cắm, hãy xác nhận rằng iPhone và máy Mac hoặc PC của bạn vẫn được kết nối với cùng một mạng Wi-Fi.
Nếu máy Mac hoặc PC của bạn đang sử dụng kết nối Ethernet có dây, hãy đảm bảo rằng nó được kết nối trực tiếp với bộ định tuyến Wi-Fi của bạn chứ không phải thông qua bất kỳ trung tâm hoặc bộ chuyển mạch nào khác hoặc vào modem cáp tách biệt với bộ định tuyến của bạn.
Bước 3: Tạm thời vô hiệu hóa mọi tường lửa hoặc phần mềm bảo mật khác trên máy Mac hoặc PC của bạn. Nếu iPhone của bạn xuất hiện sau khi tắt tường lửa, bạn cần phải tắt nó hoặc tham khảo tài liệu dành cho phần mềm bảo mật cụ thể của mình để biết các bước tạo ngoại lệ cho phép đồng bộ hóa iTunes. Cụ thể, bạn cần đảm bảo rằng các cổng TCP 123 và 3689 cũng như cổng UDP 123 và 5353 đều mở.
Bước 4: Xem hướng dẫn của chúng tôi về cách khắc phục các sự cố Wi-Fi phổ biến nhất để biết các giải pháp khả thi khác.
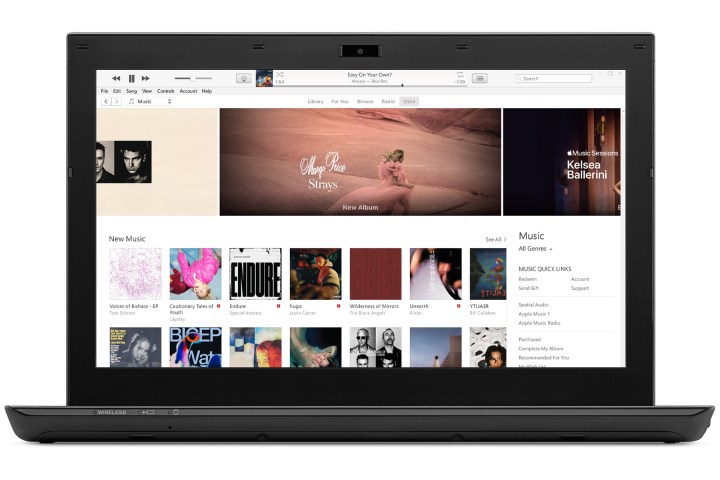
Nếu iPhone của bạn không kết nối với PC Windows của bạn
Windows đưa ra một số thách thức bổ sung có thể cản trở việc kết nối iPhone của bạn, vì iTunes là một ứng dụng độc lập dựa vào việc có sẵn trình điều khiển USB cần thiết và hoạt động bình thường. Mặc dù bạn vẫn phải thực hiện các bước khác ở trên, nhưng nếu những bước đó không hiển thị iPhone của bạn, bạn cũng có thể thử một số bước dành riêng cho Windows.
Bước 1: Đảm bảo rằng iTunes được cập nhật. Đối với Windows 10 và Windows 11, iTunes hiện được phân phối thông qua Microsoft Store, vì vậy bạn có thể kiểm tra các bản cập nhật ở đó để đảm bảo rằng bạn đã cài đặt phiên bản mới nhất.
Bước 2: Trong một số trường hợp, phiên bản iTunes 12 độc lập hoạt động tốt hơn phiên bản có trên Microsoft Store. Để thử điều này, trước tiên hãy xóa phiên bản Microsoft Store, sau đó tải xuống và cài đặt iTunes 12 từ trang web của Apple.
Bước 3: Như đã lưu ý trước đó, hãy đảm bảo rằng trình điều khiển hệ thống của bạn được cập nhật đầy đủ, bao gồm mọi trình điều khiển chipset, bo mạch chủ hoặc USB.
Bước 4: Kiểm tra các bản cập nhật cho Apple Mobile Device USB Driver bằng cách nhấp chuột phải vào Menu Start của Windows và chọn Device Manager. Mở menu phụ Bộ điều khiển Bus nối tiếp vạn năng rồi nhấp chuột phải vào Trình điều khiển USB của thiết bị di động Apple và chọn Cập nhật trình điều khiển để kiểm tra phiên bản mới hơn.
Nếu Trình điều khiển USB của Thiết bị Di động Apple không hiển thị ở đây, bạn cần phải gỡ bỏ hoàn toàn và cài đặt lại iTunes để thêm lại.
Liên hệ với bộ phận hỗ trợ của Apple
Nếu vẫn thất bại, chúng tôi khuyên bạn nên liên hệ với bộ phận Hỗ trợ của Apple. Họ có thể biết về một vấn đề cụ thể hoặc có một số bước khắc phục sự cố bổ sung mà bạn có thể thử. Nếu sống gần Apple Store, bạn cũng có thể đặt lịch hẹn mang iPhone và máy tính của mình đến để họ trực tiếp xem xét vấn đề.