Tin tức
Cách xóa bộ nhớ đệm trên iPhone của bạn
Mặc dù bạn có thể chuyển phần lớn nội dung được lưu trữ trên iPhone sang iCloud và các dịch vụ khác như Google Photos, nhưng vẫn có nhiều thứ cần được lưu giữ trên iPhone, chẳng hạn như các ứng dụng bạn sử dụng hàng ngày.
Apple đã thiết kế iOS để làm tốt nhất có thể việc quản lý không gian trên iPhone của bạn để đảm bảo bạn luôn có chỗ để chụp ảnh tự sướng, tải bài hát xuống và sử dụng thiết bị của mình một cách bình thường. Tuy nhiên, hết dung lượng vẫn có thể xảy ra, đặc biệt nếu bạn đã chọn iPhone chỉ có bộ nhớ trong 64GB hoặc 128GB (hoặc đơn giản là bạn muốn giữ mọi thứ trên thiết bị của mình hơn là sử dụng bộ nhớ đám mây).
Khi điều đó xảy ra, bạn có thể bắt đầu thấy các cảnh báo và lỗi bật lên khuyến khích bạn giải phóng thêm dung lượng. Thiết bị của bạn cũng có thể chậm lại đáng kể do iOS xáo trộn mọi thứ xung quanh để thử và hoạt động trong không gian hạn chế mà nó có sẵn.
Khi điều này xảy ra, có một số điều bạn có thể làm để giải phóng dung lượng trên iPhone nhưng một trong những cách nhanh nhất để lấy lại bộ nhớ là xóa dữ liệu được lưu trong bộ nhớ đệm tạm thời được nhiều ứng dụng lưu trữ, bao gồm cả các trình duyệt như Safari và Chrome.
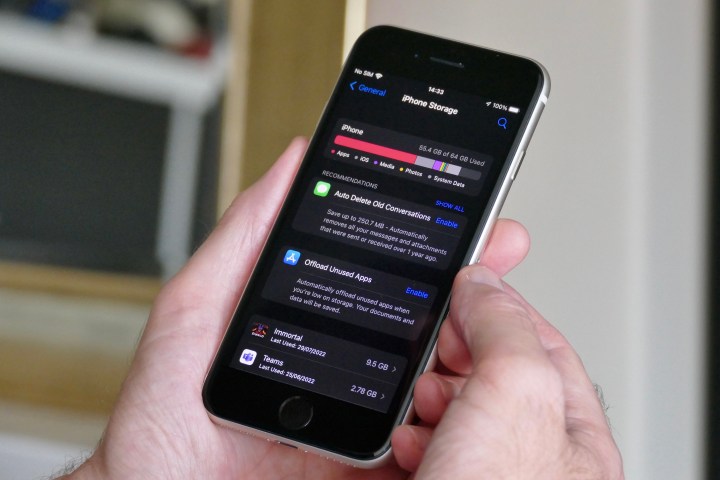
Bộ đệm ứng dụng trên iPhone của bạn là gì?
Trong quá trình hoạt động bình thường, iPhone của bạn lưu trữ khá nhiều dữ liệu tạm thời. Phần lớn dữ liệu này được lưu giữ trên thiết bị của bạn để tăng tốc mọi thứ và giảm lượng dữ liệu cần được tải xuống nhiều lần qua kết nối dữ liệu di động hoặc Wi-Fi của bạn. Dữ liệu này được gọi là dữ liệu “được lưu trong bộ nhớ đệm” vì thông tin từ nơi khác được sao chép vào một khu vực trên thiết bị của bạn, nơi dữ liệu đó có thể được sử dụng lại để truy cập nhanh hơn.
Loại dữ liệu được lưu trong bộ nhớ đệm phổ biến nhất nằm trong trình duyệt web của bạn. Vì chúng ta thường truy cập lại hàng chục trang web giống nhau mỗi ngày nên các trình duyệt như Safari và Chrome lưu trữ các bản sao cục bộ của trang web cũng như các thành phần tĩnh của chúng như biểu trưng và đồ họa, do đó, chúng không cần tải xuống lại mỗi khi bạn quay lại cùng một trang web. Tuy nhiên, đó không phải là cách duy nhất sử dụng bộ nhớ đệm; nhiều bên thứ ba cũng lưu trữ cục bộ các loại dữ liệu khác vì những lý do tương tự. Ví dụ: Facebook và Instagram sẽ lưu vào bộ nhớ đệm các bài đăng trên phương tiện truyền thông xã hội mà bạn đã xem gần đây và Google Docs sẽ lưu bộ nhớ đệm về mọi thứ bạn đang làm gần đây ngay cả khi các tài liệu thực tế được lưu trên đám mây.
Mỗi ứng dụng đều cố gắng quản lý lượng dữ liệu được lưu trữ tạm (cache), nhưng theo thời gian, một số ứng dụng vẫn có thể chiếm khá nhiều dung lượng. Ứng dụng gốc của Apple thường làm tốt hơn việc này chúng sẽ bắt đầu loại bỏ dữ liệu không cần thiết khi iPhone sắp hết dung lượng nhưng các trình duyệt của bên thứ ba như Chrome không cẩn thận như vậy, cũng như các ứng dụng khác có hệ thống lưu trữ tạm riêng của chúng.
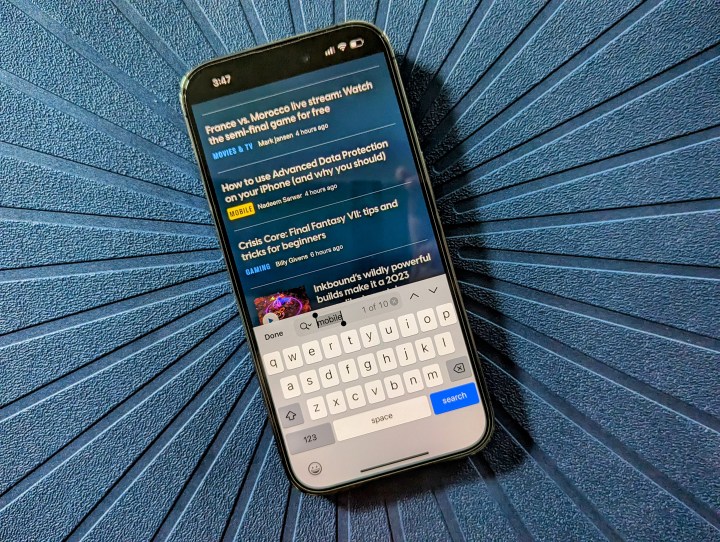
Cách xóa bộ nhớ đệm ứng dụng Safari của bạn
Hầu hết chủ sở hữu iPhone sử dụng Safari làm trình duyệt chính, khiến đây trở thành nơi lưu trữ hầu hết dữ liệu được lưu trong bộ nhớ đệm của bạn. Ngay cả khi trình duyệt bạn chọn là Chrome, Firefox, Edge hoặc trình duyệt khác, bạn vẫn nên kiểm tra hướng dẫn bên dưới vì nhiều ứng dụng của bên thứ ba vẫn sử dụng công cụ Safari cơ bản khi mở trang web.
Bước 1: Mở ứng dụng Cài đặt trên iPhone của bạn.
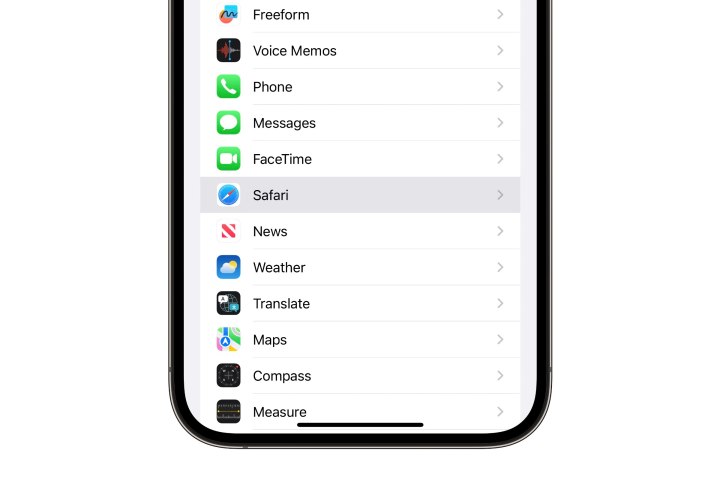
Bước 2: Kéo xuống và chọn Safari.
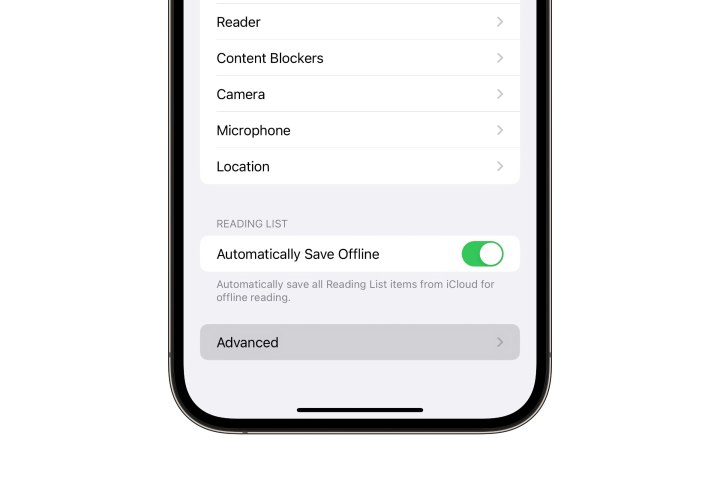
Bước 3: Chọn Nâng cao ở cuối màn hình tiếp theo.
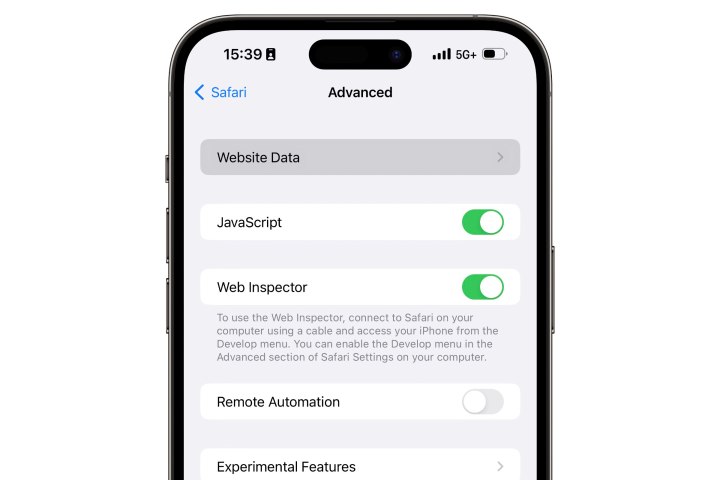
Bước 4: Chọn Dữ liệu trang web.
Thao tác này sẽ hiển thị cho bạn danh sách tất cả các trang web lưu trữ thông tin được lưu trong bộ nhớ cache, cookie và dữ liệu khác trong Safari trên iPhone của bạn, được sắp xếp theo thứ tự giảm dần theo dung lượng của mỗi trang. Con số ở trên cùng hiển thị tổng dung lượng được chiếm bởi tất cả các trang web được lưu trong bộ nhớ đệm.
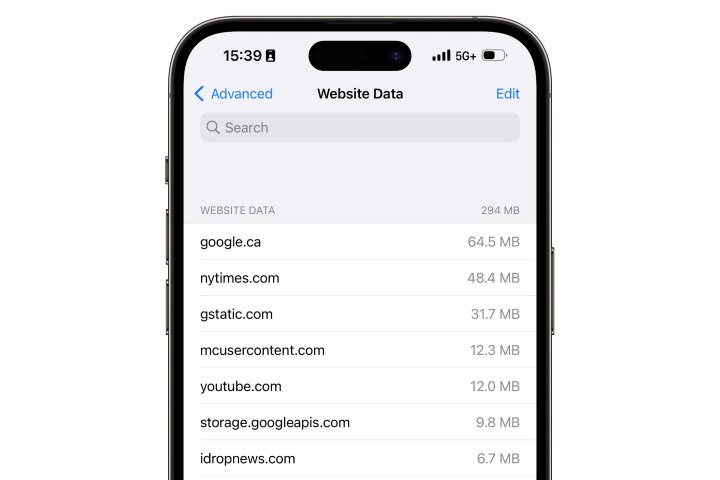
Bước 5: Chọn Xóa tất cả dữ liệu trang web và xác nhận bằng cách chọn Xóa ngay từ cửa sổ bật lên xuất hiện.
Lưu ý rằng thao tác này sẽ xóa tất cả dữ liệu và cookie được lưu trong bộ nhớ đệm cho tất cả các trang web. Điều này bao gồm bất kỳ trang web nào mà bạn đã lưu trạng thái đăng nhập của mình, vì vậy bạn sẽ cần phải đăng nhập lại vào những trang đó vào lần tiếp theo bạn truy cập chúng.
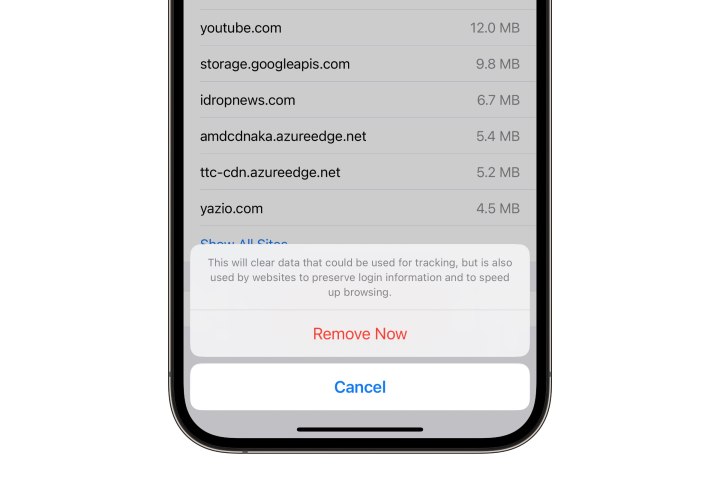
Bước 6: Thay vì xóa mọi thứ, bạn cũng có thể chọn xóa dữ liệu cho chỉ những trang web cụ thể. Để thực hiện việc này, hãy vuốt từ phải sang trái trên trang web bạn muốn xóa cho đến khi nút Xóa xuất hiện và nhấn vào nút đó hoặc tiếp tục vuốt để xóa dữ liệu cho trang web đã chọn.
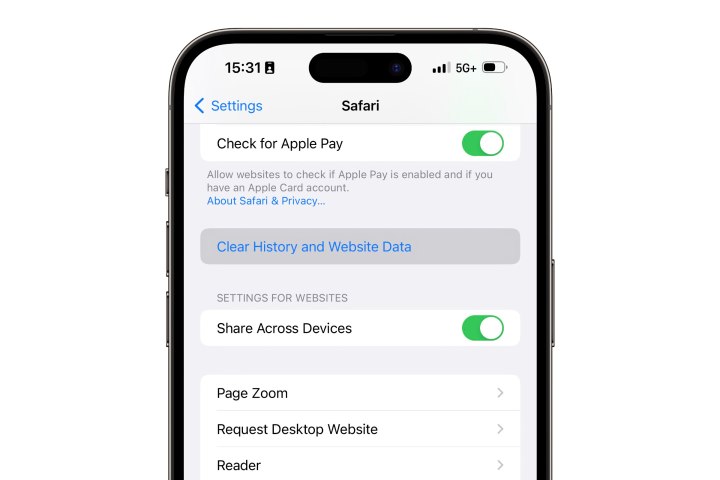
Bước 7: Bạn có thể nhận thấy tùy chọn Xóa lịch sử và dữ liệu trang web trong cài đặt Safari. Tùy chọn này cũng có thể được sử dụng để xóa tất cả dữ liệu trang web; tuy nhiên, đó là một cách tiếp cận quyết liệt hơn vì nó cũng sẽ xóa lịch sử duyệt web của bạn khỏi iPhone và mọi thiết bị khác đã đăng nhập bằng cùng một tài khoản iCloud – chẳng hạn như máy Mac hoặc iPad của bạn. Vì lịch sử duyệt web không chiếm nhiều dung lượng nên không có lý do gì để thực hiện việc này vì lý do hiệu suất; nó giống một tính năng riêng tư hơn.
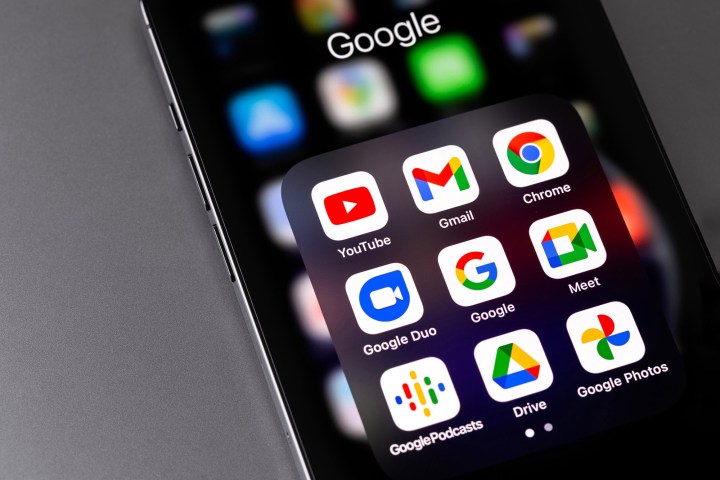
Cách xóa bộ nhớ đệm ứng dụng Chrome của bạn
Giống như hầu hết các ứng dụng của bên thứ ba, việc xóa bộ nhớ đệm trong Chrome được thực hiện thông qua cài đặt trong ứng dụng.
Bước 1: Mở Chrome trên iPhone của bạn.
Bước 2: Chọn biểu tượng ba chấm nằm ở góc dưới cùng bên phải.
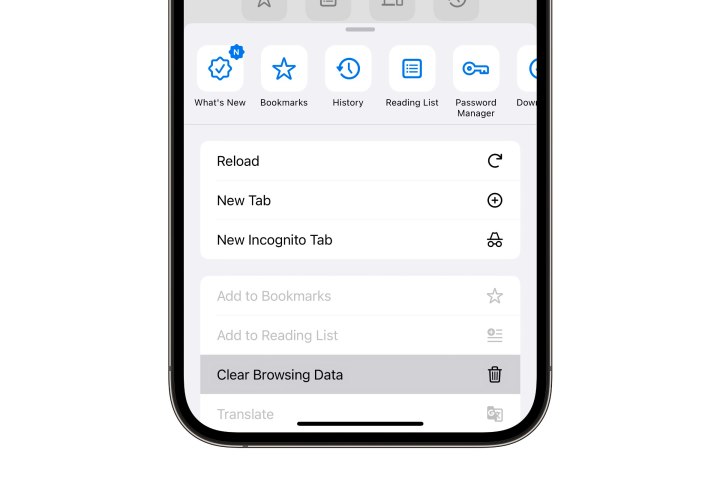
Bước 3: Chọn Xóa dữ liệu duyệt web.
Bước 4: Chọn Phạm vi thời gian nếu bạn chỉ muốn xóa dữ liệu duyệt web gần đây hoặc đặt thành Mọi lúc để xóa mọi thứ.
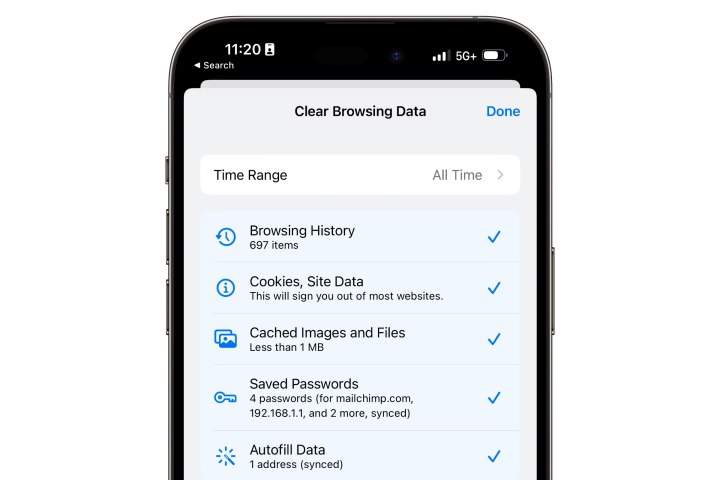
Bước 5: Bỏ chọn bất kỳ mục nào bạn không muốn xóa. Ví dụ: nếu bạn chỉ muốn giải phóng dung lượng thì có thể bạn không cần xóa lịch sử duyệt web, mật khẩu đã lưu hoặc dữ liệu tự động điền.
Bước 6: Chọn lại Xóa dữ liệu duyệt web ở dưới cùng, sau đó chọn lại từ cửa sổ bật lên để xác nhận.
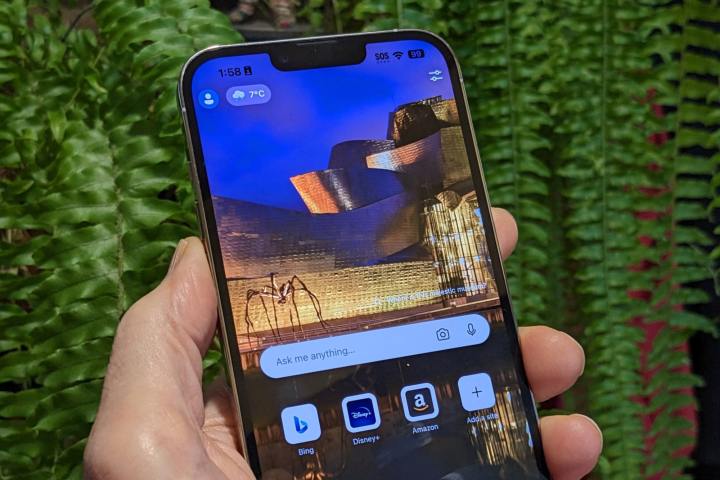
Cách xóa bộ đệm ứng dụng Microsoft Edge của bạn
Nếu Microsoft Edge là trình duyệt ưa thích của bạn, bạn có thể xóa bộ nhớ đệm ở đó theo cách tương tự như trong Chrome.
Bước 1: Mở Edge trên iPhone của bạn.
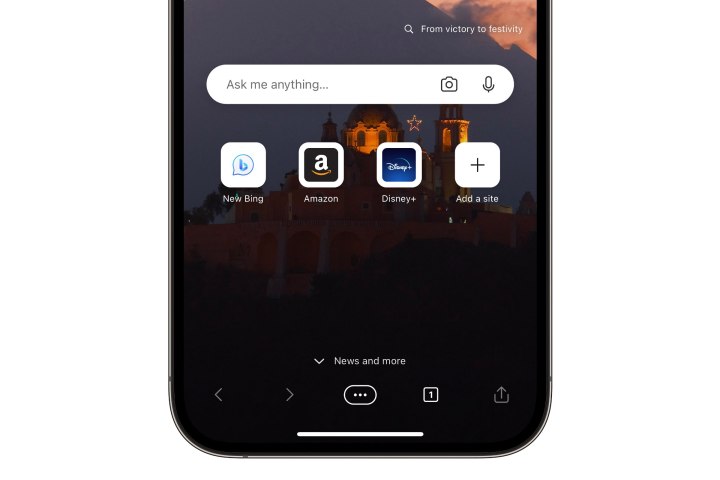
Bước 2: Chọn biểu tượng ba chấm nằm ở chính giữa phía dưới.
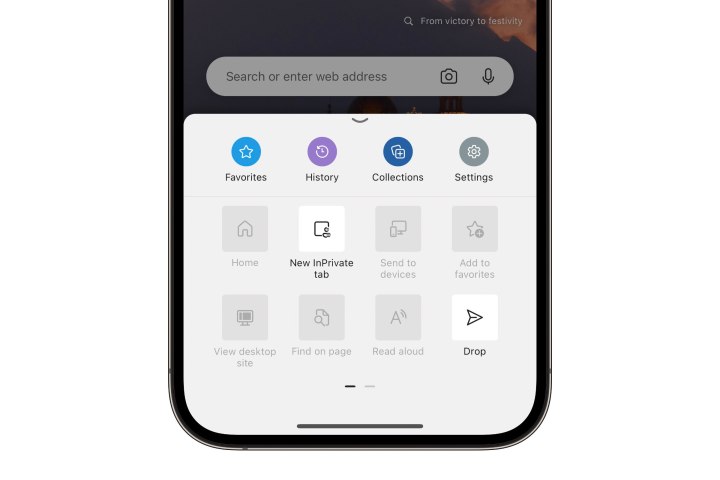
Bước 3: Chọn Cài đặt.
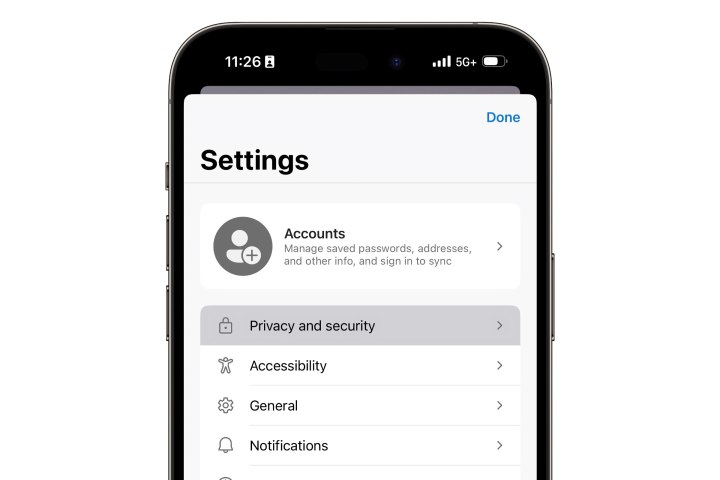
Bước 4: Chọn Quyền riêng tư và bảo mật.
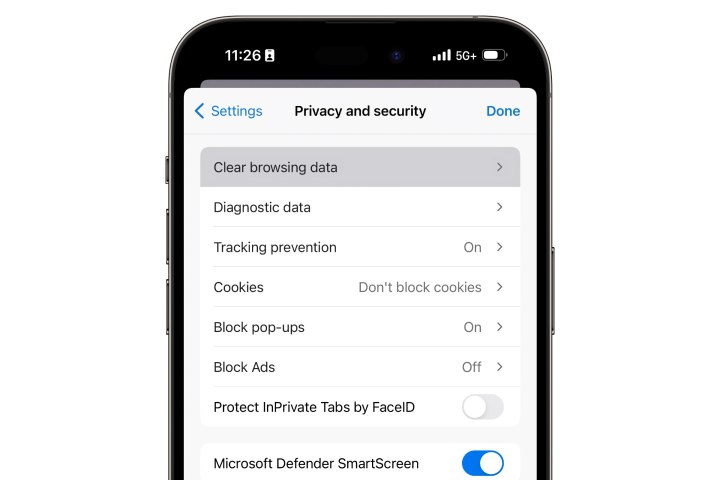
Bước 5: Chọn Xóa dữ liệu duyệt web.
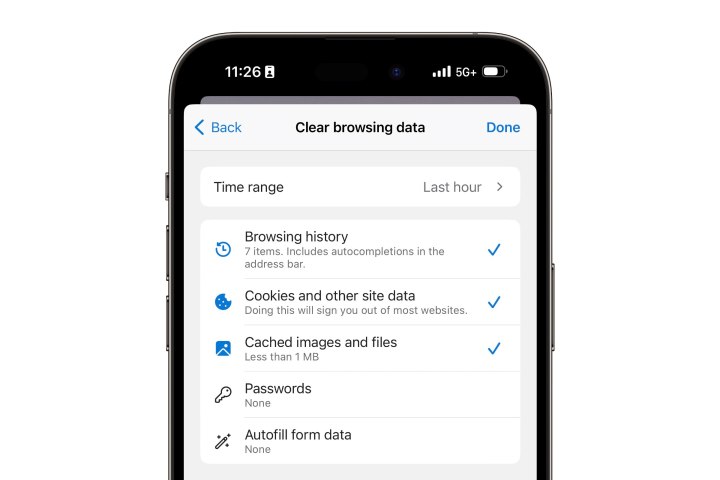
Bước 6: Chọn Time Range để chọn lượng dữ liệu duyệt web bạn muốn xóa. Cài đặt này mặc định chỉ là giờ cuối cùng nhưng có thể bạn sẽ muốn đặt thành Mọi lúc để giải phóng nhiều bộ nhớ nhất có thể.
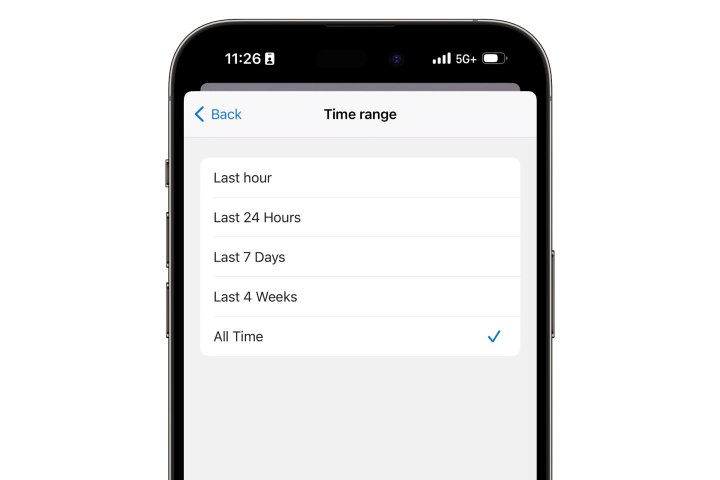
Bước 7: Chọn hoặc bỏ chọn các mục bạn muốn xóa.
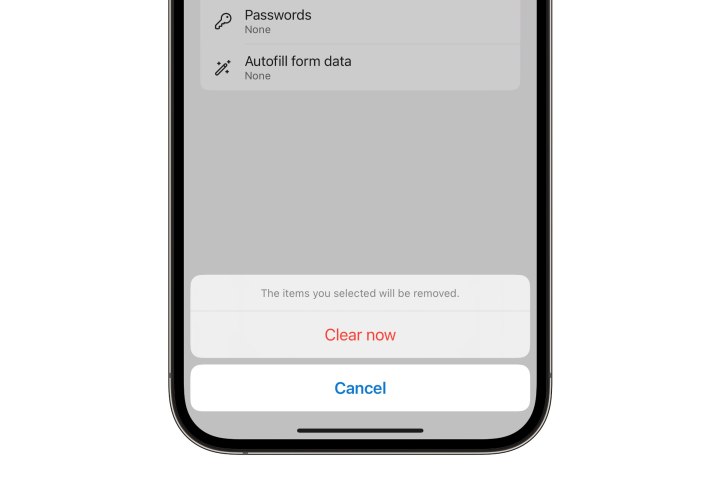
Bước 8: Chọn Xóa ngay từ cuối màn hình và chọn lại từ cửa sổ bật lên để xác nhận.
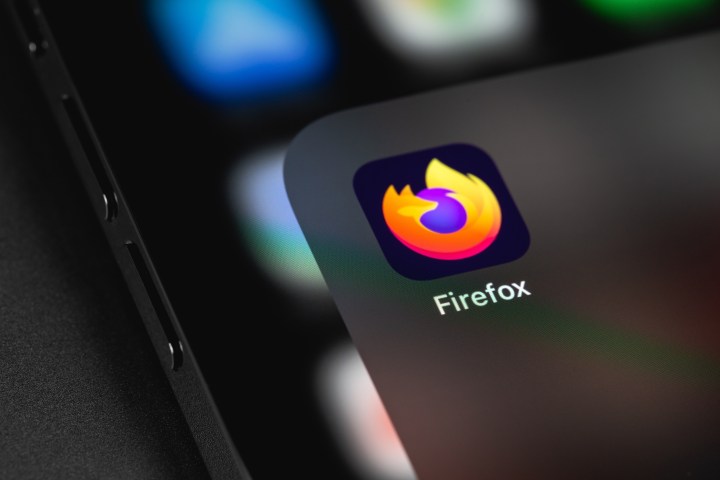
Cách xóa bộ nhớ đệm ứng dụng Firefox của bạn
Các bước xóa bộ nhớ đệm trong Firefox trên iPhone hơi khác một chút nhưng cuối cùng chúng sẽ đạt được kết quả tương tự.
Bước 1: Mở Firefox trên iPhone của bạn.
Bước 2: Chọn nút menu ba dòng ở góc dưới bên phải.
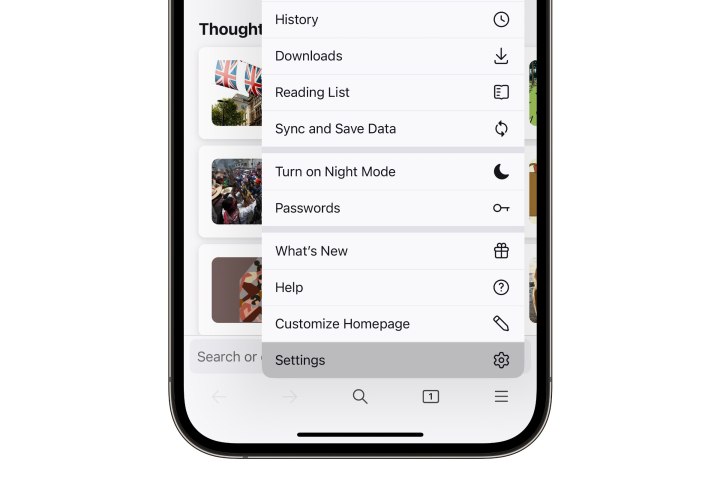
Bước 3: Chọn Cài đặt từ menu bật lên.
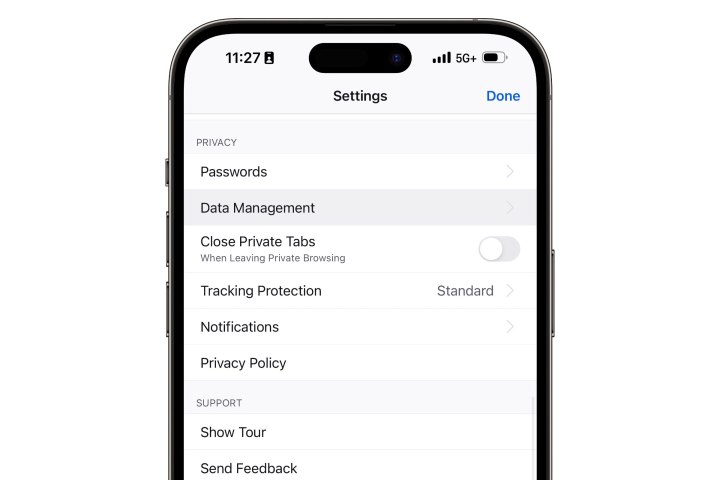
Bước 4: Kéo xuống và chọn Quản lý dữ liệu.
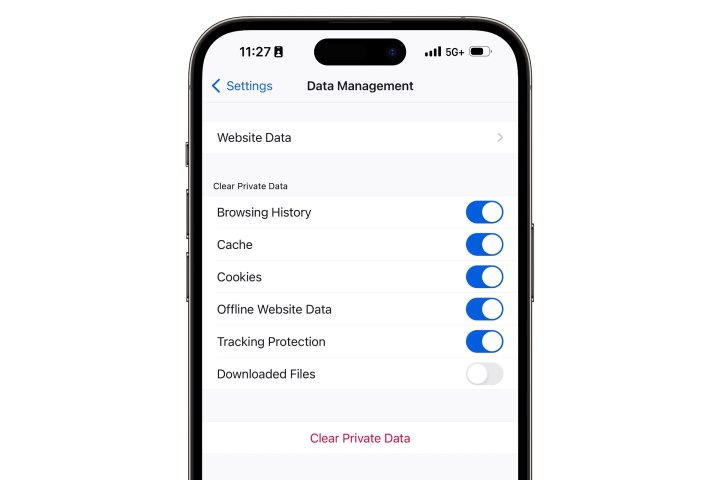
Bước 5: Đảm bảo các công tắc được bật bên cạnh danh mục dữ liệu bạn muốn xóa.
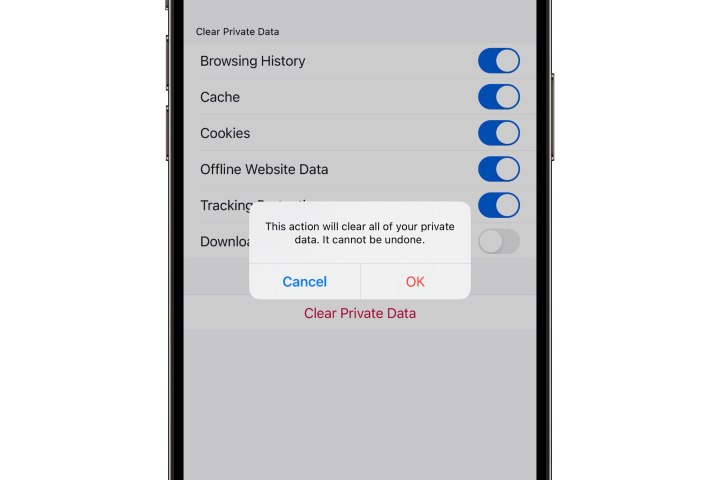
Bước 6: Chọn Clear Private Data rồi chọn OK để xác nhận.
Cách giảm tải ứng dụng trên iPhone của bạn
Mặc dù chúng không phải là “dữ liệu được lưu trong bộ nhớ đệm” theo nghĩa chặt chẽ nhất của thuật ngữ này, nhưng các ứng dụng được cài đặt trên iPhone mà bạn không sử dụng thường xuyên chiếm dung lượng theo cách tương tự. Mỗi ứng dụng là một bản sao của thứ gì đó có sẵn ở nơi khác trong trường hợp này là trên App Store điều đó có nghĩa là không cần giữ nó trên iPhone nếu bạn hiếm khi mở nó. Ví dụ: bạn chỉ có thể sử dụng các ứng dụng để mua sắm theo mùa và đi nghỉ một hoặc hai lần một năm nhưng chúng sẽ chiếm dung lượng trên thiết bị của bạn quanh năm.
Tất nhiên, nếu không sử dụng ứng dụng nào, bạn chỉ cần xóa ứng dụng đó nhưng nhược điểm là sẽ xóa tất cả dữ liệu của ứng dụng khỏi thiết bị của bạn. May mắn thay, Apple cung cấp một cách để “giảm tải” các ứng dụng của bạn để giải phóng dung lượng mà không ảnh hưởng đến bất kỳ dữ liệu nào của chúng hoặc thậm chí lấy nó khỏi vị trí trên màn hình chính của bạn. Điều này đặc biệt hữu ích cho các trò chơi, thường là những ứng dụng lớn với lượng dữ liệu được lưu trữ tương đối nhỏ; việc giảm tải những thứ này sẽ giải phóng rất nhiều dung lượng mà không ảnh hưởng đến tiến trình trong trò chơi của bạn.
Bước 1: Mở ứng dụng Cài đặt trên iPhone của bạn.
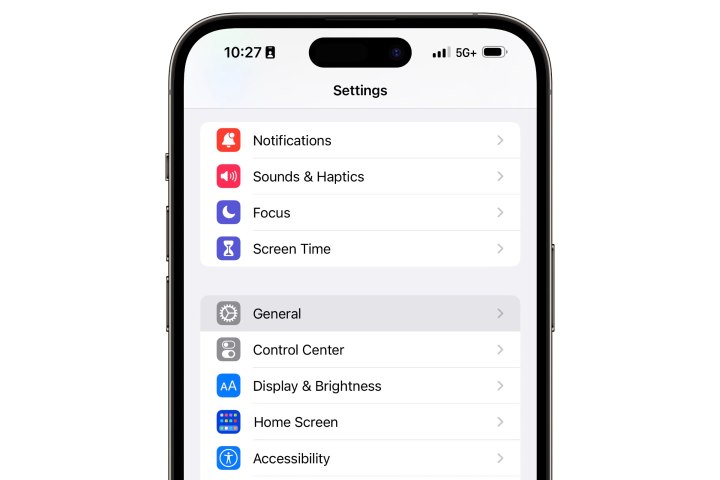
Bước 2: Chọn Chung.
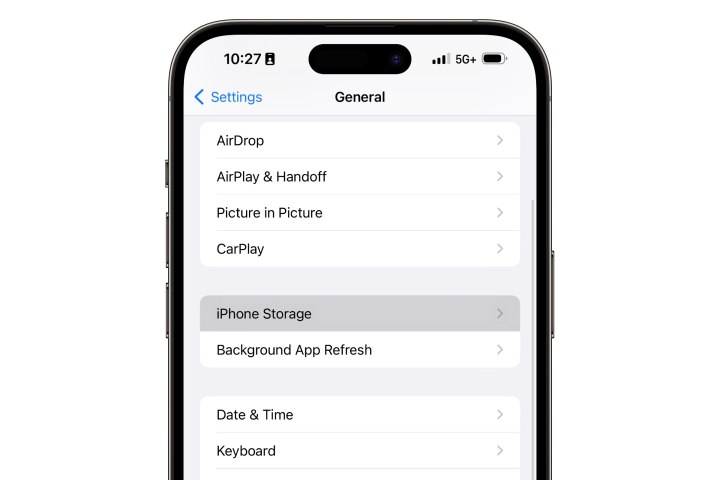
Bước 3: Chọn Bộ nhớ iPhone.
Danh sách tất cả các ứng dụng được cài đặt trên thiết bị của bạn sẽ xuất hiện, với tổng dung lượng lưu trữ được sử dụng cho mỗi ứng dụng. Điều này bao gồm chính ứng dụng cũng như tất cả dữ liệu được lưu trữ cùng với ứng dụng đó.
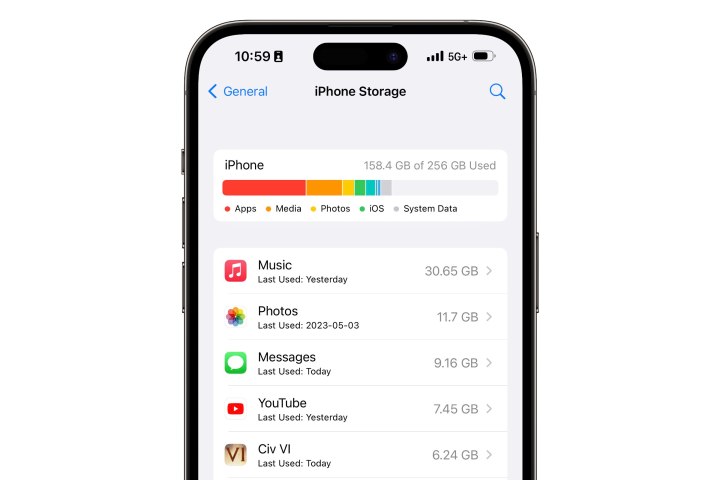
Bước 4: Chọn một ứng dụng từ danh sách mà bạn muốn giảm tải. Điều này sẽ hiển thị cho bạn chế độ xem chi tiết chia nhỏ dung lượng bộ nhớ đang được sử dụng bởi chính ứng dụng (Kích thước ứng dụng) và dung lượng đang được sử dụng bởi dữ liệu được lưu trữ bởi ứng dụng đó (Tài liệu & Dữ liệu).
Lưu ý rằng chỉ bộ nhớ được liệt kê bên cạnh Kích thước ứng dụng mới được giải phóng bằng cách giảm tải ứng dụng.
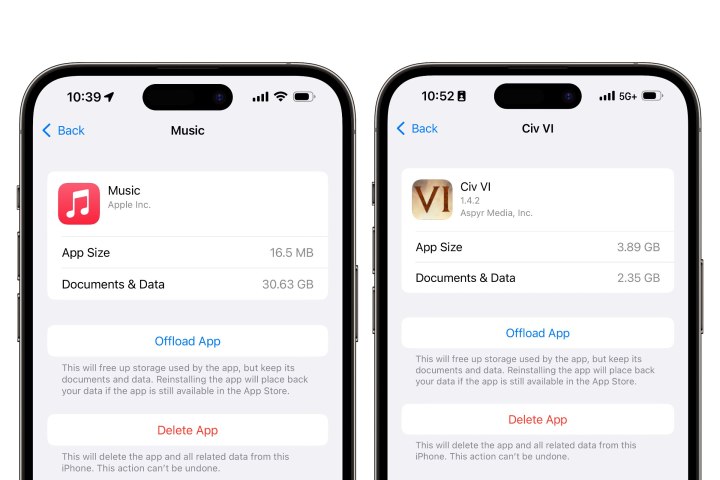
Bước 5: Chọn Offload App và xác nhận bằng cách chọn lại Offload App khi cửa sổ bật lên xuất hiện. Ngoài ra, bạn có thể chọn Xóa ứng dụng nếu bạn muốn xóa hoàn toàn ứng dụng và tất cả dữ liệu của ứng dụng đó khỏi iPhone của mình. Lưu ý rằng không thể tải xuống hoặc xóa một số ứng dụng tích hợp của Apple, như Ảnh và Tin nhắn.
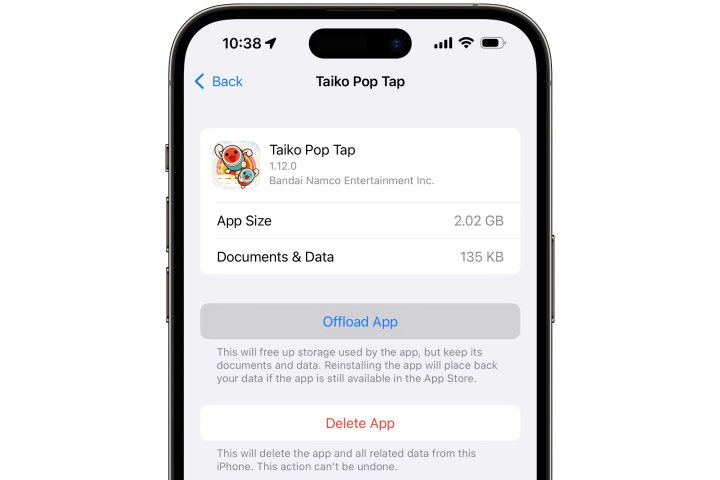
Bước 6: Bạn cũng có thể đặt iPhone của mình tự động giảm tải ứng dụng nếu bạn không sử dụng chúng trong một thời gian. Bạn có thể được hiển thị đề xuất bật tính năng này khi đi tới Cài đặt > Cài đặt chung > Bộ nhớ iPhone, điều này cũng sẽ hiển thị lượng dung lượng bạn sẽ tiết kiệm được khi thực hiện như vậy. Bạn có thể tìm thấy cài đặt trong App Store trong ứng dụng Cài đặt iPhone.
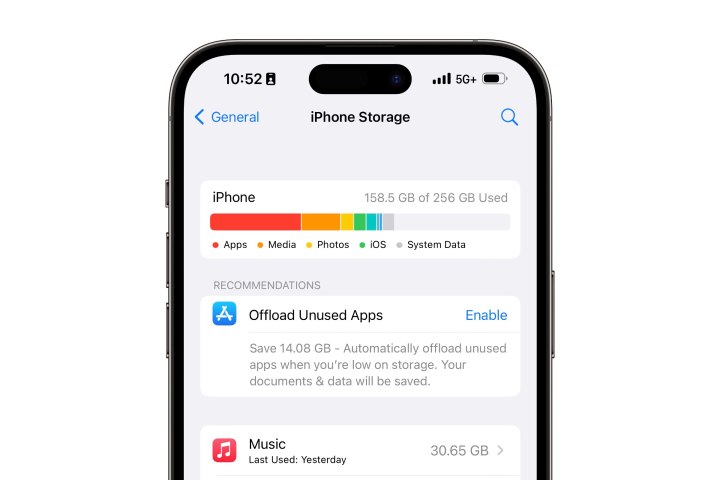
Bước 7: Một số lưu ý về việc giảm tải ứng dụng: Thứ nhất, khi bạn muốn sử dụng lại ứng dụng, ứng dụng sẽ tự động được tải xuống từ App Store. Điều này có nghĩa là bạn cần có kết nối dữ liệu, kết nối này sẽ cần dữ liệu di động nếu bạn không sử dụng Wi-Fi. Bạn có thể muốn suy nghĩ kỹ về việc giảm tải các ứng dụng mà bạn cho rằng mình có thể cần sử dụng trong lúc cần thiết.
Thứ hai, có khả năng nhỏ là ứng dụng có thể bị xóa khỏi App Store, trong trường hợp đó bạn có thể không tải xuống lại được. Điều này khá hiếm và thường chỉ xảy ra khi Apple loại bỏ một ứng dụng vi phạm quy tắc của App Store hoặc nhà phát triển cố tình xóa ứng dụng của họ khỏi App Store. Trường hợp thứ hai đó không phổ biến nhưng thỉnh thoảng vẫn xảy ra.
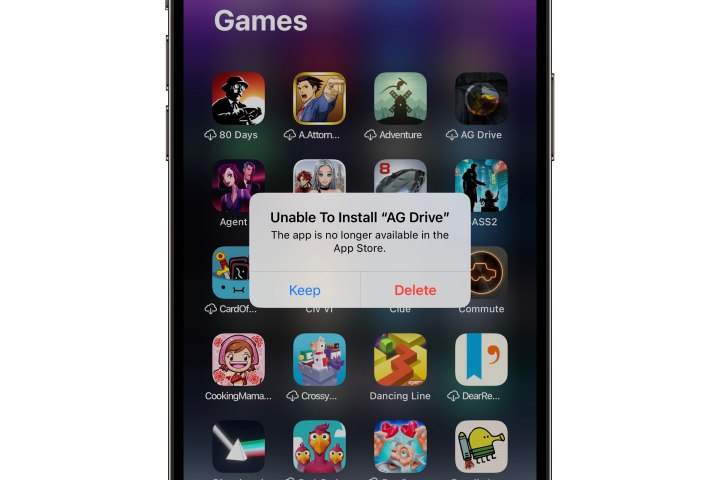
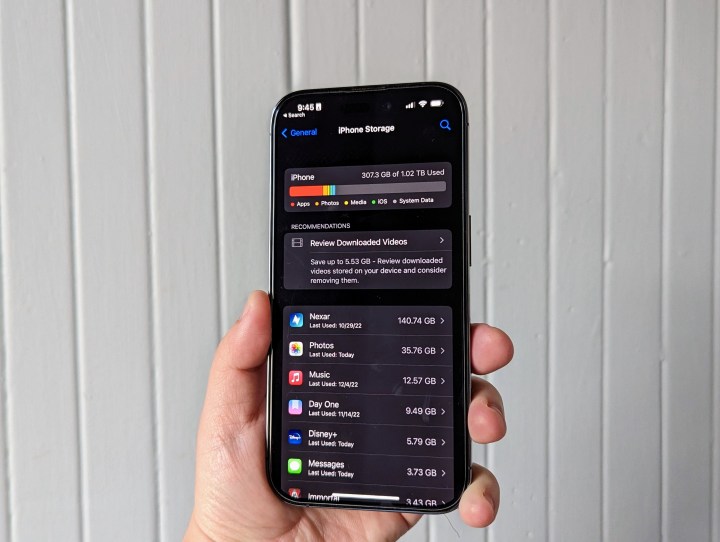
Cách xóa dữ liệu ứng dụng trên iPhone
Mặc dù (các) trình duyệt web của bạn là nơi phổ biến nhất mà bạn sẽ tìm thấy dữ liệu được lưu trong bộ nhớ đệm nhưng chúng không phải là những nơi duy nhất. Như chúng tôi đã đề cập trước đó, nhiều ứng dụng riêng lẻ cũng giữ bộ nhớ đệm riêng và mặc dù trong hầu hết các trường hợp, những ứng dụng này có xu hướng tương đối nhỏ nhưng vẫn có những trường hợp ngoại lệ. Các ứng dụng lưu trữ bộ nhớ đệm lớn thường cung cấp cách xóa dữ liệu đó, mặc dù cách thực hiện việc này khác nhau tùy theo từng ứng dụng.
Bạn có thể xem danh sách dung lượng mà mỗi ứng dụng của bạn đang chiếm bằng cách truy cập ứng dụng Cài đặt của iPhone và chọn Cài đặt chung > Bộ nhớ iPhone. Nếu nội dung nào đó trong danh sách đó có vẻ quá mức, bạn có thể mở ứng dụng lên và lục lọi bên trong để xem nơi bạn có thể xóa bộ nhớ đệm hoặc giải phóng một số dung lượng bằng cách xóa nội dung đã tải xuống khỏi các ứng dụng như Âm nhạc, TV, Podcast hoặc YouTube.
Đối với các ứng dụng dựa trên đám mây như Google Drive, Google Photos, Dropbox và Evernote, bạn có thể xóa hoàn toàn ứng dụng khỏi iPhone rồi cài đặt lại từ đầu. Các ứng dụng này lưu trữ tất cả dữ liệu của bạn trên các dịch vụ dựa trên đám mây tương ứng, do đó bạn sẽ không mất bất kỳ thứ gì khi xóa chúng ngoại trừ cài đặt cá nhân của bạn và tất nhiên, mọi dữ liệu được lưu trong bộ nhớ đệm thừa mà chúng đang giữ.
Thật không may, việc giải phóng dung lượng trong ứng dụng của bên thứ ba phần lớn là một quá trình thủ công. Vì lý do bảo mật và quyền riêng tư, iOS sử dụng một kỹ thuật gọi là “hộp cát”, ngăn các ứng dụng lấy dữ liệu của nhau. Điều này có nghĩa là bạn sẽ không thể tìm thấy bất kỳ ứng dụng “dọn dẹp hệ thống” nào cho iPhone (hoặc iPad) theo cách bạn có thể làm cho máy Mac hoặc PC Windows. Bất kỳ ứng dụng bên thứ ba nào tuyên bố rằng nó có thể dọn dẹp hoặc tối ưu hóa toàn bộ iPhone của bạn đều là sai lầm; hầu hết các ứng dụng hợp lệ cho việc này trên App Store đều được thiết kế cho các mục đích cụ thể như xóa ảnh hoặc danh bạ trùng lặp hoặc loại bỏ email spam cho bạn. Mặc dù những điều này phục vụ mục đích một lần nhưng đây hầu hết là những việc bạn có thể tự thực hiện với các tính năng tích hợp trong iOS 16.




