Tin tức
Cách tìm và sao chép đường dẫn file trên Mac
Nếu bạn cần biết chính xác vị trí của tệp trên máy Mac, bạn sẽ cần đường dẫn tệp đó. Và có thể bạn sẽ muốn sao chép đường dẫn tệp vào khay nhớ tạm của mình để sử dụng sau này. Thật may mắn cho bạn, chúng tôi biết cách làm điều đó.
Trong hướng dẫn này, chúng tôi sẽ giới thiệu bốn cách dễ dàng để tìm và sao chép đường dẫn tệp trên máy Mac của bạn. Với rất nhiều tùy chọn nhanh chóng để lựa chọn, bạn chắc chắn sẽ tìm được phương pháp tốt nhất cho mình.
Đường dẫn tệp trong Finder
Một trong những cách dễ nhất để xem đường dẫn tệp là trong Finder trên máy Mac của bạn. Cùng với đó, chúng tôi sẽ hướng dẫn bạn cách sử dụng menu ngữ cảnh để sao chép đường dẫn đó.
Bước 1: Mở Finder trên máy Mac và điều hướng đến tệp hoặc thư mục bạn muốn xem.
Bước 2: Để chỉ xem đường dẫn tệp, chọn Xem > Hiển thị thanh đường dẫn trong thanh menu.
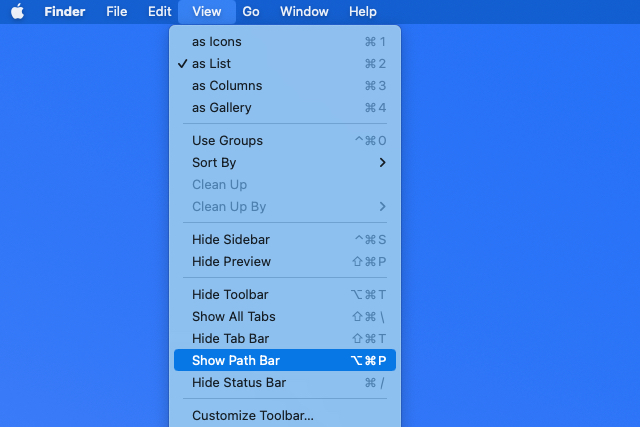
Bước 3: Sau đó, bạn sẽ thấy đường dẫn hiển thị ở cuối cửa sổ Finder.

Bước 4: Để sao chép đường dẫn file, nhấp chuột phải vào mục trong Finder để hiển thị menu ngữ cảnh.

Bước 5: Giữ phím Option trong khi menu ngữ cảnh đang mở và chọn Copy [name] as Pathname.
Sau đó, đường dẫn tệp sẽ nằm trên khay nhớ tạm để bạn dán vào nơi bạn muốn.
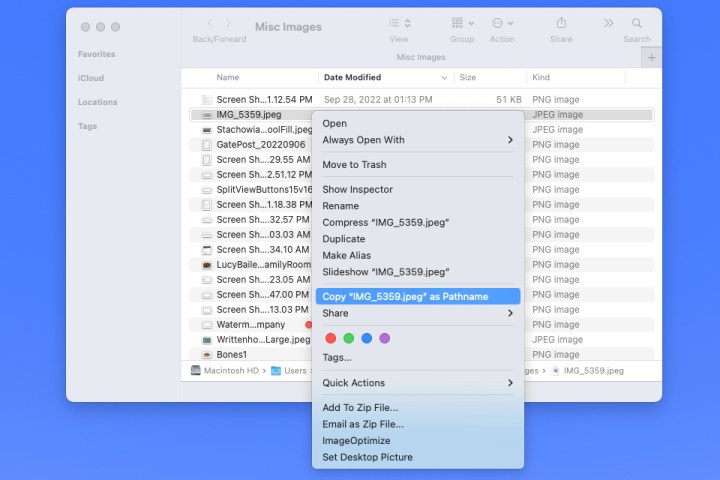
Đường dẫn tệp trong Nhận thông tin
Một vị trí thuận tiện khác để xem và sao chép đường dẫn tệp là công cụ Nhận thông tin.
Bước 1: Chọn mục trên màn hình của bạn hoặc trong Finder.
Bước 2: Nhấn Command + I hoặc click chuột phải chọn Get info.

Bước 3: Khi cửa sổ Get Info mở ra, hãy mở rộng phần General ở trên cùng và bạn sẽ thấy đường dẫn file bên cạnh Where. Kéo con trỏ qua đường dẫn để đánh dấu nó.
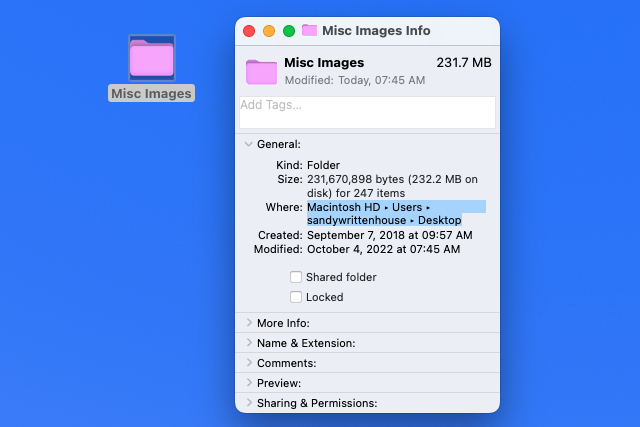
Bước 4: Nhấn Command + C để sao chép đường dẫn hoặc nhấp chuột phải chọn Copy as Pathname .

Bước 5: Với đường dẫn trên khay nhớ tạm, bạn có thể dán nó vào nơi cần thiết. Đường dẫn sẽ hiển thị chính xác với các mũi tên được thay thế bằng dấu gạch chéo về phía trước.
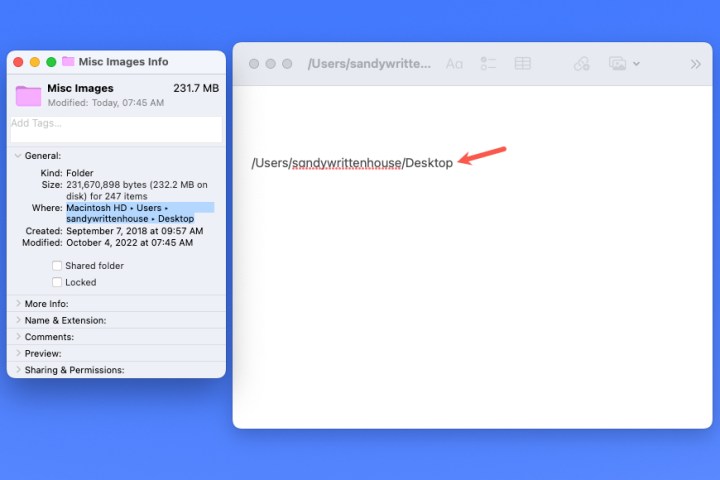
Đường dẫn tệp trong Chuyển đến thư mục
Bạn có thể chỉ nghĩ đến việc mở công cụ Go To Folder của Finder khi cần điều hướng đến một nơi nào đó trên máy Mac. Nhưng công cụ tiện lợi này cũng có thể cung cấp đường dẫn tệp của một mục.
Bước 1: Khi Finder đang hoạt động, chọn Go > Go to folder từ thanh menu.
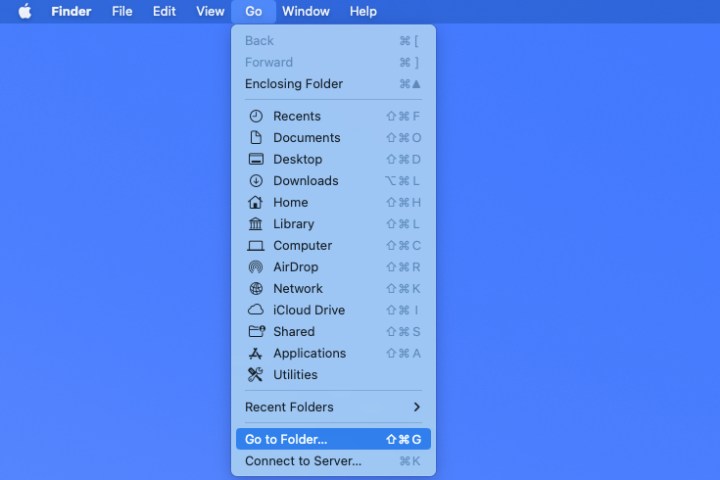
Bước 2: Khi cửa sổ mở ra, hãy chọn dấu X ở bên phải thanh Tìm kiếm để xóa trường nếu cần.
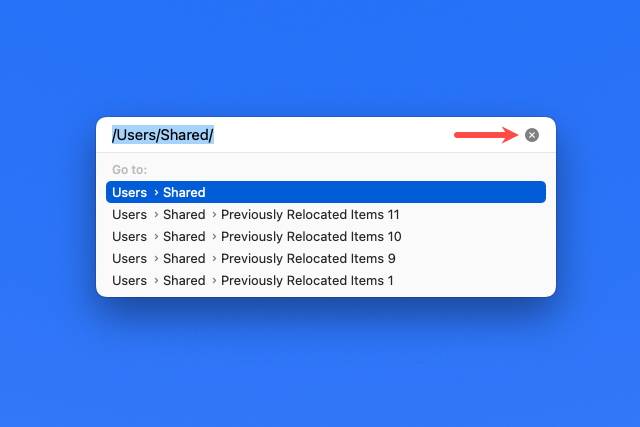
Bước 3: Kéo file hoặc thư mục của bạn vào thanh Tìm kiếm ở đầu cửa sổ. Sau đó, bạn sẽ thấy đường dẫn cho mục trong trường đó.
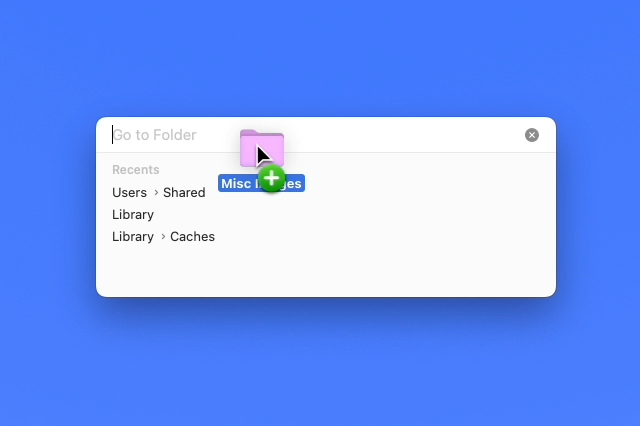
Bước 4: Từ đó, chọn đường dẫn và sử dụng Command + C hoặc nhấp chuột phải và chọn Copy.
Với đường dẫn trên khay nhớ tạm, bạn có thể dán nó vào nơi bạn muốn.
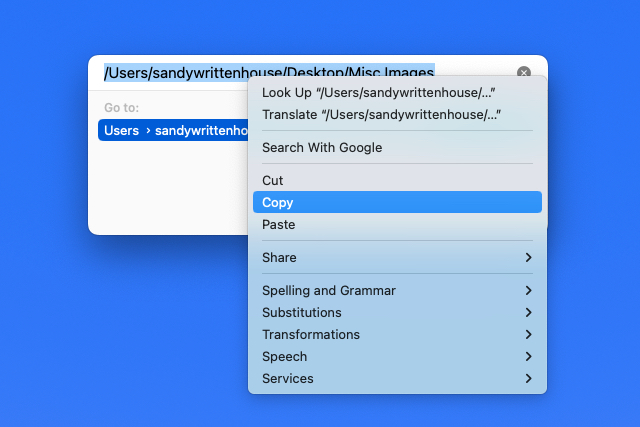
Đường dẫn tệp trong Terminal
Nếu bạn thích sử dụng Terminal để thực hiện các tác vụ trên máy Mac thì bạn cũng có thể sử dụng ứng dụng này để hiển thị và sao chép đường dẫn tệp.
Bước 1: Mở Terminal như bình thường hoặc bằng cách vào thư mục Tiện ích và chọn ứng dụng.
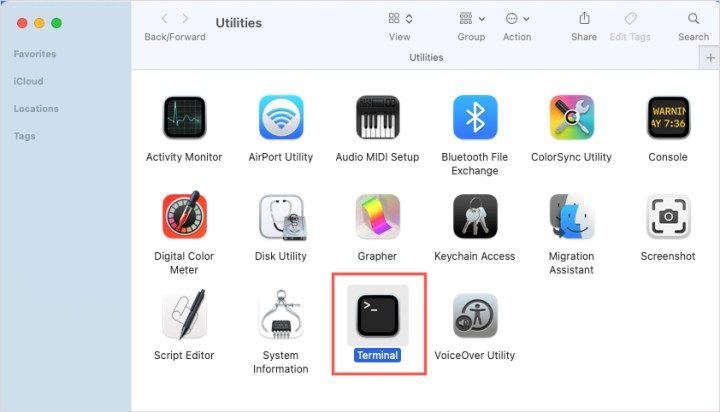
Bước 2: Khi cửa sổ Terminal mở ra, hãy kéo file hoặc thư mục của bạn vào đó. Sau đó, bạn sẽ thấy đường dẫn tệp hiển thị trong cửa sổ.

Bước 3: Nhấp chuột phải và chọn Sao chép để đặt đường dẫn vào khay nhớ tạm của bạn và dán vào nơi cần thiết.
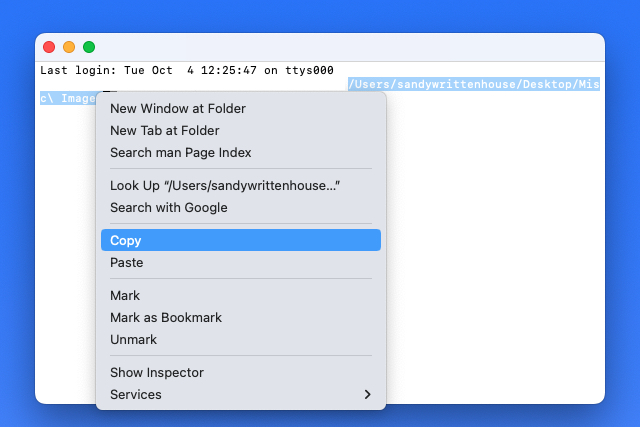
Các câu hỏi thường gặp
Đường dẫn của một tập tin là gì?
Đường dẫn tệp về cơ bản giống như chỉ dẫn điều hướng đến vị trí của tệp trên máy tính của bạn. Theo đúng nghĩa đen, nó cho bạn biết đường dẫn bạn phải đi theo để tìm tệp nếu bạn chưa biết nó ở đâu. Nếu một tệp nhất định nằm trong một thư mục cũng nằm trong một thư mục khác, đường dẫn tệp sẽ liệt kê các thư mục đó theo thứ tự bạn sẽ phải nhấp vào chúng để truy cập tệp.
Làm cách nào để sao chép đường dẫn tệp trên máy Mac?
Có nhiều cách khác nhau để tìm và sao chép đường dẫn tệp trên máy Mac. Bạn có thể tìm đường dẫn tệp qua Finder, Nhận thông tin, Chuyển đến Thư mục hoặc Terminal. Các phương pháp sao chép đường dẫn tệp khi bạn định vị nó có thể khác nhau tùy thuộc vào phương pháp bạn chọn để định vị đường dẫn tệp ngay từ đầu. Nhưng nếu bạn cần biết cách sử dụng bất kỳ phương pháp nào nói trên, vui lòng xem hướng dẫn từng bước của chúng tôi cho từng phương pháp. Bạn có thể tìm thấy chúng sớm hơn trong bài viết này.
Làm cách nào để tìm đường dẫn tệp trong Windows 11?
Trong Windows 11, bạn có thể nhấp chuột phải vào tệp trên màn hình nền hoặc trong File Explorer. Sau đó trong menu bật lên, bạn chỉ cần chọn Sao chép dưới dạng đường dẫn. Thao tác này sẽ đặt đường dẫn tệp đầy đủ của tệp vào Clipboard của bạn để bạn có thể dán nó sau.
Nếu bạn chỉ muốn xem đường dẫn tệp, bạn có thể chỉ cần nhấp chuột phải vào tệp trên màn hình nền hoặc trong File Explorer. Sau đó từ menu hiện ra, bạn sẽ chọn Properties. Trong cửa sổ Properties hiện ra, bạn sẽ nhìn thấy đường dẫn file bên cạnh chữ Location.




