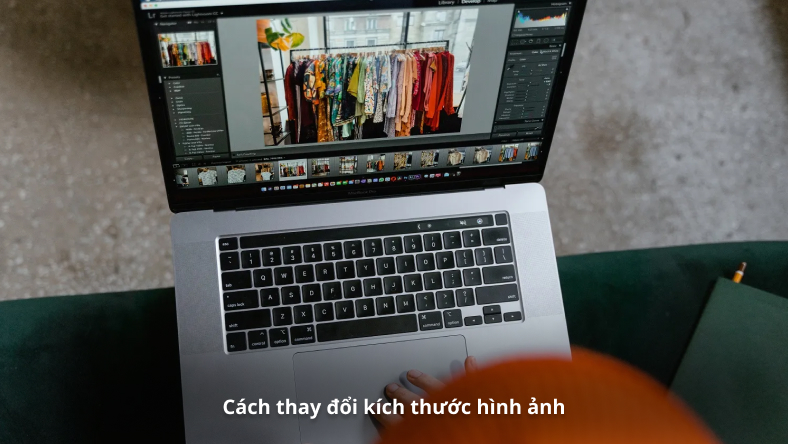Tin tức
Cách thay đổi kích thước hình ảnh
Có vô số công cụ để lựa chọn khi thay đổi kích thước hình ảnh. Máy tính để bàn Windows 10 hoặc Chromebook của bạn đã có phần lớn các công cụ tiện dụng này, vì vậy bạn có thể chỉnh sửa hình ảnh của mình một cách nhanh chóng mà không phải trả tiền cho phần mềm chỉnh sửa đắt tiền vốn chiếm nhiều dung lượng bộ nhớ quý giá.
Hướng dẫn này sẽ chỉ cho bạn cách bạn có thể thay đổi kích thước hình ảnh bằng Ảnh trong Windows 10, Xem trước trong macOS và Thư viện trong ChromeOS. Trong trường hợp bạn không phải là người yêu thích các ứng dụng đó, chúng tôi cũng sẽ cung cấp hướng dẫn cho ứng dụng khách dựa trên web.
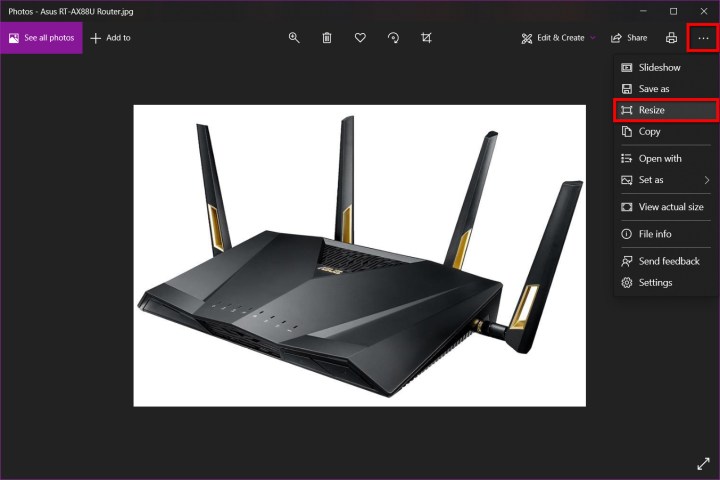
Windows 10
Đối với PC chạy Windows 10, chúng tôi ưu tiên sử dụng ứng dụng Ảnh gốc của hệ điều hành. Thực hiện theo các bước bên dưới để thay đổi kích thước hình ảnh trong Ảnh trên Windows 10:
Bước 1: Click chuột phải vào ảnh chọn Open with tiếp theo là Photos.
Bước 2: Chọn biểu tượng Ba chấm nằm ở góc trên bên phải của ứng dụng.
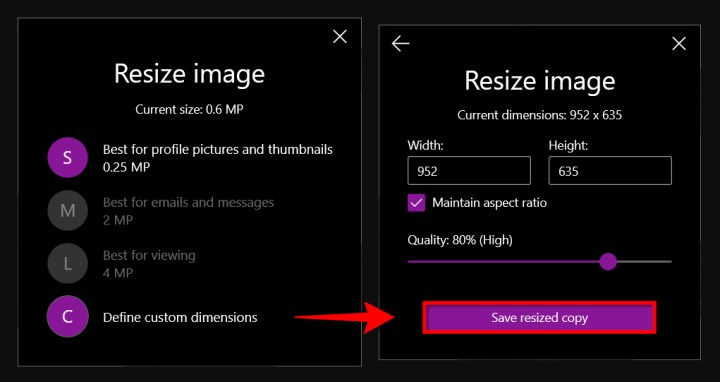
Bước 3: Chọn Thay đổi kích thước trên menu thả xuống.
Bước 4: Một cửa sổ bật lên xuất hiện. Chọn một trong ba kích thước đặt trước (hiển thị bên trái). Nếu không, hãy chọn Xác định thứ nguyên tùy chỉnh cho một kích thước cụ thể. Một cửa sổ bật lên khác xuất hiện (hiển thị bên phải).
Bước 5: Để giữ tỷ lệ khung hình, hãy chọn hộp bên cạnh Duy trì tỷ lệ khung hình.
Khi bạn nhập số vào một trong các ô, ô còn lại sẽ tự động điều chỉnh số của nó tương ứng với số bạn vừa nhập. Nếu tỷ lệ khung hình không quan trọng, đừng chọn hộp này mà hãy nhập số vào cả hai hộp.
Bước 6: Chọn nút Lưu bản sao đã thay đổi kích thước màu tím.

Hệ điều hành Mac
Trên macOS, bạn có thể sử dụng Preview để thay đổi kích thước hình ảnh. Đây là cách để làm điều đó:
Bước 1: Click chuột phải vào ảnh và chọn Mở. Nếu Xem trước không phải là trình xem ảnh mặc định của bạn, hãy chọn Mở bằng rồi chọn Xem trước.
Bước 2: Chọn Công cụ trên thanh menu.
Bước 3: Chọn Điều chỉnh kích thước trên menu thả xuống.
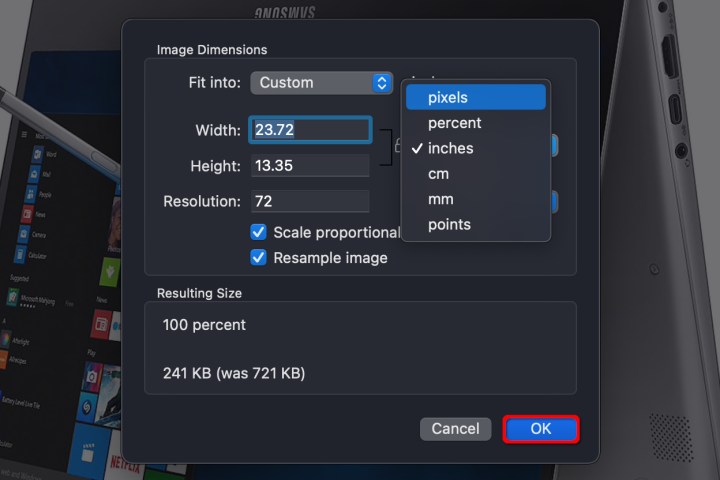
Bước 4: Nhập thông tin chiều rộng và chiều cao. Bạn có thể cần chuyển đổi loại kích thước, chẳng hạn như thay đổi từ inch sang pixel, như minh họa ở trên. Ngoài ra, bạn có thể chọn kích thước đặt trước bằng cách chọn các mũi tên bên cạnh Vừa với.
Bước 5: Chọn nút OK màu xanh để xác nhận kích thước mới.
Bước 6: Để lưu lại ảnh đã chỉnh sửa kích thước các bạn chọn Tệp tin trên thanh menu.
Bước 7: Chọn Lưu.

ChromeOS
Bạn có thể sử dụng ứng dụng xem ảnh Thư viện của ChromeOS để thay đổi kích thước hình ảnh. Sử dụng các bước bên dưới để thay đổi kích thước hình ảnh qua Thư viện:
Bước 1: Nhấp chuột phải vào hình ảnh và chọn Mở bằng Thư viện trên menu bật lên. Ngoài ra, nếu Thư viện không phải là trình xem ảnh mặc định của bạn, hãy chọn Mở bằng rồi chọn Thư viện.
Bước 2: Chọn nút Rescale ở trên cùng.
Bước 3: Nhập chiều rộng và chiều cao. Chọn biểu tượng Chuỗi để mở khóa tỷ lệ khung hình nếu cần.
Bước 4: Chọn nút Lưu màu xanh. Ngoài ra, bạn có thể chọn mũi tên Xuống màu xanh để chọn Lưu như nếu không muốn thay đổi ảnh gốc.
Web (Pixlr X)
Pixlr X là một ứng dụng web miễn phí mà bạn có thể sử dụng để thực hiện các chỉnh sửa đơn giản cho hình ảnh của mình, bao gồm thay đổi kích thước chúng. Thực hiện theo các bước bên dưới để thay đổi kích thước hình ảnh bằng Pixlr X:
Bước 1: Đi tới Pixlr X.
Bước 2: Chọn nút Mở hình ảnh màu xanh. Chọn hình ảnh bạn muốn chỉnh sửa.
Bước 3: Tìm nút Bố cục và Mẫu và chọn nó. Nó trông giống như một nhóm gồm ba hình chữ nhật.

Bước 4: Trong menu Bố cục, chọn Thay đổi kích thước thông minh.
Bước 5: Trên màn hình Thay đổi kích thước thông minh xuất hiện, bạn có thể nhập số đo chiều rộng và chiều cao mong muốn, khóa hoặc mở khóa tỷ lệ khung hình bằng nút chuyển đổi Khóa tỷ lệ hoặc thậm chí chọn từ nhiều cài đặt trước kích thước khác nhau.
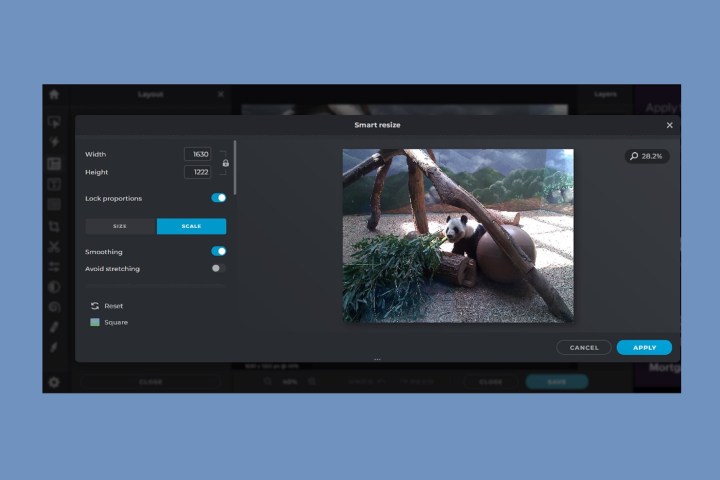
Bước 6: Khi bạn đã thực hiện tất cả các thay đổi của mình, hãy chọn nút Áp dụng màu xanh lam.
Bước 7: Tìm nút Lưu màu xanh ở dưới cùng và nhấp vào nó.
Bước 8: Nhập tên tệp, chọn loại tệp ưa thích của bạn và điều chỉnh chất lượng nếu cần. Khi mọi thứ đã như bạn muốn, hãy chọn nút Lưu màu xanh lam.
Hình ảnh đã chỉnh sửa của bạn sẽ được lưu vào thư mục Tải xuống. Có giới hạn hàng ngày là ba lần lưu miễn phí.