Tin tức
Cách chuyển HEIC sang JPG trên Windows 11
Tệp HEIC hoặc Bộ chứa hình ảnh hiệu quả cao là định dạng hình ảnh thường được các thiết bị Apple sử dụng. Đây là một định dạng hình ảnh hữu ích vì nó được coi là có kích thước nhỏ gọn hơn và chất lượng tốt hơn các tệp JPG. Nhưng mặc dù nó hữu ích, nhưng nó có thể không được hỗ trợ trên các thiết bị khác đặc biệt là không phải của Apple và việc sử dụng nó không phổ biến như các định dạng hình ảnh khác như JPG.
Nếu bạn có PC chạy Windows 11 và cần sử dụng nó để chuyển đổi các tệp HEIC sang JPG, chúng tôi có thể chỉ cho bạn cách thực hiện điều đó. Bạn có thể chuyển đổi HEIC sang JPG bằng ứng dụng Windows 11 gốc hoặc thông qua ứng dụng web chuyển đổi của bên thứ ba. Đây là cách để làm cả hai.
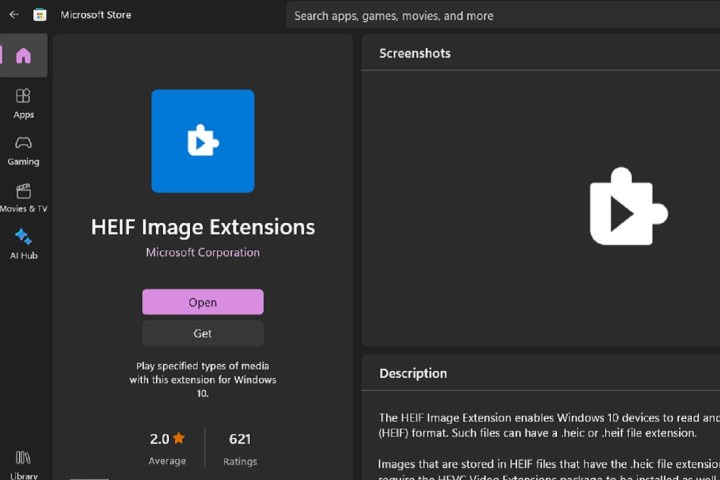
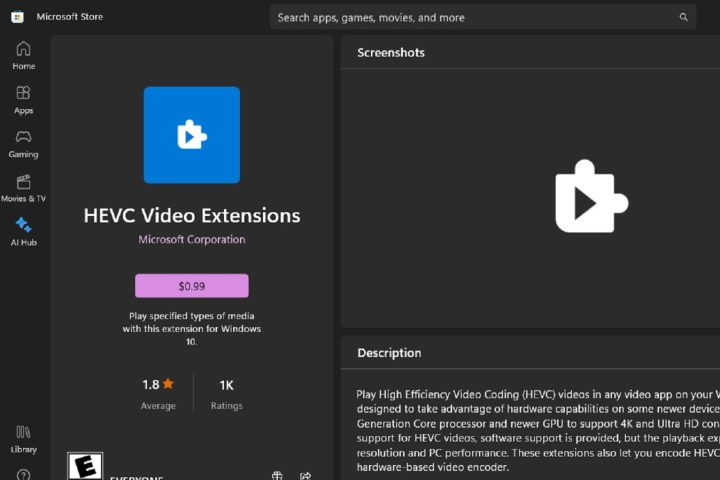
Sử dụng ứng dụng Windows 11 gốc: Microsoft Paint
Bạn có thể sử dụng các ứng dụng Windows 11 gốc để chuyển đổi tệp HEIC của mình sang JPG. Trên thực tế, bạn có thể làm như vậy bằng ứng dụng Ảnh hoặc ứng dụng Microsoft Paint.
Trong các bước bên dưới, chúng tôi sẽ chỉ cho bạn cách chuyển đổi tệp HEIC sang JPG thông qua ứng dụng Paint.
Lưu ý: Để sử dụng ứng dụng Paint hoặc Photos để chuyển đổi các tệp HEIC, bạn có thể cần tải xuống hai ứng dụng tiện ích mở rộng tệp qua Microsoft Store. Các ứng dụng này được gọi là Tiện ích mở rộng hình ảnh HEIF và Tiện ích mở rộng video HEVC. Cả hai đều được liệt kê là từ Tập đoàn Microsoft. Chúng tôi đã bao gồm ảnh chụp màn hình danh sách Microsoft Store của họ ở trên để bạn biết những gì cần tìm. Cài đặt những thứ này nếu bạn chưa có, sau đó làm theo các bước bên dưới để chuyển đổi tệp HEIC của bạn.
Bước 1: Mở tệp HEIC của bạn trong ứng dụng Paint.
Bước 2: Sau đó chọn Tệp > Lưu dưới dạng.
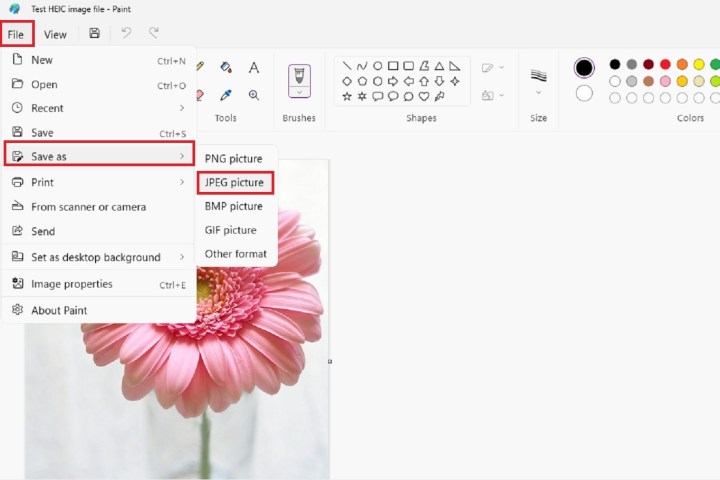
Bước 3: Từ menu hiện ra, chọn ảnh JPEG (giống với JPG).
Bước 4: Đặt tên cho tệp mới của bạn trong cửa sổ xuất hiện. Sau đó chọn Lưu.
Và thế là xong! Bây giờ, bạn sẽ có một bản sao của hình ảnh được lưu dưới dạng tệp JPG.
Bước 5: Ngoài ra, bạn cũng có thể làm theo các bước tương tự trong ứng dụng Ảnh:
Mở tệp HEIC của bạn bằng ứng dụng Ảnh. Sau đó chọn biểu tượng Ba chấm > Lưu thành. Sau đó trong cửa sổ xuất hiện, chọn menu thả xuống bên cạnh Lưu dưới dạng. Chọn JPG từ menu thả xuống đó, đặt tên cho tệp của bạn rồi chọn Lưu.
Sử dụng ứng dụng web miễn phí: Convertio
Nếu không muốn sử dụng các ứng dụng đi kèm với PC chạy Windows 11, bạn cũng có thể sử dụng các trang web chuyển đổi tệp miễn phí như Convertio.
Convertio cho phép bạn chuyển đổi tệp miễn phí và bạn cũng không cần phải đăng ký tài khoản. Tuy nhiên, phiên bản miễn phí của dịch vụ Convertio có giới hạn:
- Bạn chỉ có thể chuyển đổi tối đa 10 tệp mỗi ngày.
- Mỗi tệp chỉ có thể có kích thước tối đa là 100 MB.
- Bạn chỉ có thể bắt đầu tối đa hai chuyển đổi cùng một lúc.
Dưới đây là cách sử dụng Convertio để chuyển đổi tệp HEIC của bạn sang JPG:
Bước 1: Mở trình duyệt web của bạn và truy cập trang web Convertio.
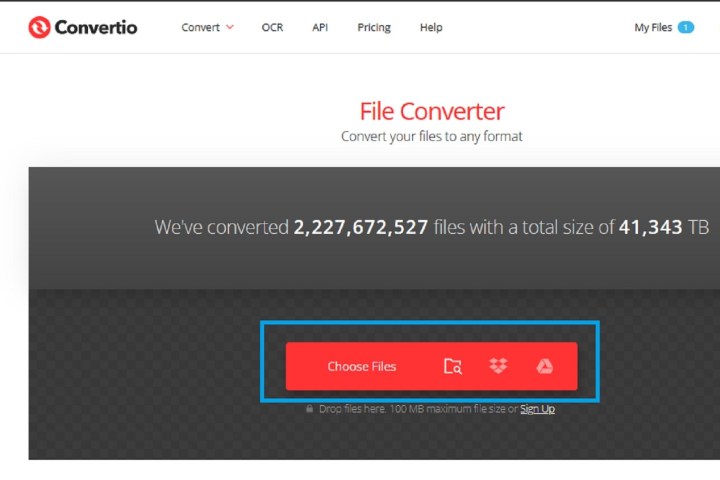
Bước 2: Chọn nút Chọn tệp màu đỏ. Sau đó trong cửa sổ hiện ra chọn file HEIC của bạn rồi chọn Mở.
Bước 3: Sau đó, khi tệp HEIC của bạn đã được tải lên trang web, hãy chọn biểu tượng Mũi tên xuống. Từ menu thả xuống xuất hiện, chọn JPG.
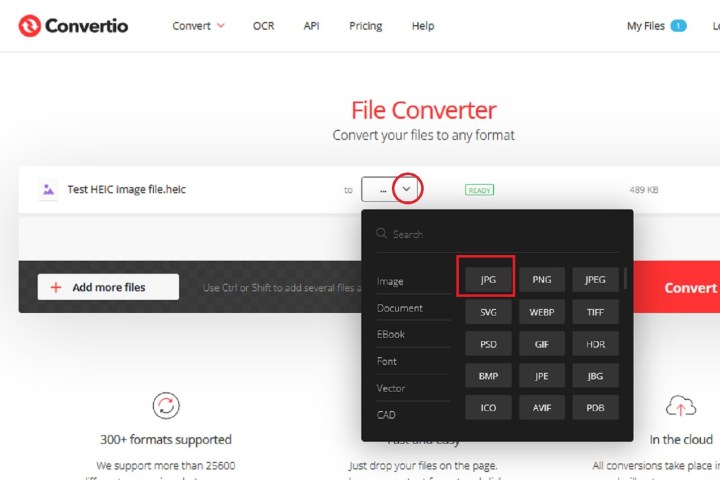
Bước 4: Chọn nút Convert màu đỏ.
Bước 5: Sau khi quá trình chuyển đổi hoàn tất, bạn sẽ thấy nút Tải xuống màu xanh lam. Chọn nó.
Tệp JPG mới của bạn phải nằm trong thư mục Tải xuống của PC. Đó là nó!
Lưu ý: Convertio nói rằng nó sẽ lưu trữ các tệp đã chuyển đổi của bạn trong 24 giờ. Bạn cũng có thể tự xóa chúng bằng cách chọn Tệp của tôi trên trang web, sau đó chọn biểu tượng X bên cạnh nút Tải xuống của các tệp đã chuyển đổi của bạn.
Bạn có cần chuyển đổi các loại tệp khác không? Hãy xem hướng dẫn của chúng tôi về cách chuyển đổi tệp PDF sang tài liệu Word và tệp Excel sang Google Trang tính.




